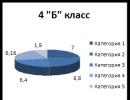Где отключить uac. Как отключить контроль учетных записей через реестр. Альтернативные способы открыть раздел настроек UAC
Недавно мы обсуждали то, что такое . Напоминаю, что UAC это компонент Windows который следит и уведомляет пользователя обо всех попытках внести изменения в систему. Но постоянное всплывание окна UAC может немного поднадоесть некоторым пользователям. Поэтому разработчики Windows ввели возможность настройки работы данного компонента, вплоть до полного его отключения. Для настройки работы UAC можно использовать два инструмента: либо Панель управления, либо локальные политики. В данной статье мы рассмотрим то как включить UAC или как отключить UAC, а другими словами мы займемся настройкой UAC с помощью Панели управления.
Настройка UAC через Панель управления
Все доступные настройки UAC находятся в окне Параметры управления учётными данными пользователей , попасть в которую можно последовательно перейдя по следующим окнам и кнопкам:
- Панель управления
- Учетные записи и Семейная безопасность
- Учетные записи пользователей
- Изменение параметров контроля учетных записей
Если у Вас некоторые сложности с интерфейсом(например, у Вас другая операционная система), то Вы можете запустить файл
C:\Windows\System32\UserAccountControlSettings.exe
Независимо от того, какой путь Вы выберете, результат будет одинаков - перед Вами откроется окно UAC с ползунком на 4 позиции, в перемещении которого и состоит вся возможность настройки UAC через Панель управления. Далее я приведу список этих самых 4 позиций и их функционал:
- Всегда уведомлять . При выборе данного пункта, UAC будет уведомлять пользователя о любых действиях, будь то внесение изменений в систему или запуск стороннего приложения. Уведомления высвечиваются на безопасном рабочем столе.
- Уведомлять только при попытках программ внести изменения в компьютер . Уведомляет пользователя только при запуске стороннего программного обеспечения. Уведомление высвечиваются на безопасном рабочем столе.
- Уведомлять только при попытках программ внести изменения в компьютер(не затемнять рабочий стол) . Данный пункт полностью схож с предыдущим. Отличие состоит только в том, что безопасный рабочий стол не используется.
- Никогда не уведомлять . Если Вы хотите отключить UAC, то Вам необходимо выбрать именно этот пункт. Для того же чтобы включить UAC Вы можете выбрать любой из первых трех пунктов.
В приведенном выше списке есть одно новое для Вас понятие - безопасный рабочий стол. Наверное, многие догадались что это значит. Если уведомления UAC высвечиваются на безопасном рабочем столе, то это значит что пользователь не может переключиться на другое приложение или сделать какое-нибудь другое действие. Единственным активным окном в безопасном рабочем столе остается окно уведомления UAC, остальная же часть рабочего стола затемняется. Безопасный рабочий стол отключается сразу после того как пользователь ответит на уведомление UAC. Безопасный рабочий стол гарантирует то, что вредоносное ПО не сможет подделать окно UAC, чтобы получить от Вас необходимое разрешение. Безопасный рабочий стол остается активным 150 секунд, после чего автоматически отвергает просьбу на внесение изменений.
Вот таким образом настраивается работа компонента User Account Control. Но здесь перечислен функционал только Панели управления, который грубо говоря позволяет только включить или отключить User Account Control в Windows. Редактор локальной групповой политики предоставляет большие возможности по .
UAC – система контроля учетных записей. Именно она обычно уведомляет вас о том, что вы собираетесь установить какую-то программу, действия которой могут привести к изменению системных файлов и настроек. Это сделано с целью защиты вас от установки вредного программного обеспечения. В этой статье мы расскажем, как настроить уведомления UAC или вовсе отключить их. Однако мы все равно не рекомендуем этого делать.
Теперь давайте рассмотрим как отключить uac.
Отключение UAC с помощью панели управления Windows.
Для того, чтобы отключить UAC, откройте "Панель управления". Как открыть панель управления мы рассматривали в статье . В панели управления необходимо выбрать пункт “Учетные записи пользователей”.
Найдите и кликните по пункту "Изменить параметры контроля учетных записей".

Помните, что для этой операции требуются права администратора. Перед вами откроется окно, в котором вы можете настроить параметры уведомлений.
Используйте ползунок для выбора:

Всегда уведомлять, когда приложения пытаются установить программное обеспечение или при изменении параметров компьютера. Этот пункт самый надежный, так как при любом действии (и пользователя, и программ), которое может привести к изменению файлов системы, будет появляться соответствующее уведомление. Кроме того, пользователю придется ввести пароль для подтверждения действий.
Уведомлять только при попытках приложений внести изменения в компьютер. В этом положении ползунок установлен по умолчанию. - этот параметр установлен в Windows 10 по умолчанию. Здесь уже действия пользователя не контролируются.
Уведомлять только при попытках приложений внести изменения в компьютер (не затемнять рабочий стол).
Не уведомлять меня - тот самый пункт, который отключает UAC. Установив ползунок в этом положении вы лишите себя уведомлений со стороны системы контроля учетных записей.
Для отключения UAC выбираем 4 пункт и нажимаем “ОК”.

В окне "Контроль учетных записей" нажимаем на кнопку "Да".
 Теперь вы не будете знать о том, что какая-то программа хочет изменить файлы системы, следовательно риск заражения компьютера вирусным ПО увеличился.
Теперь вы не будете знать о том, что какая-то программа хочет изменить файлы системы, следовательно риск заражения компьютера вирусным ПО увеличился.
Как отключить контроль учетных записей через реестр.
Отключить систему контроля учетных записей можно с помощью редактора реестра. Для этого с помощью сочетания клавиш “Win+R” откройте окно “Выполнить”.

Введите в нем “regedit” и нажмите клавишу “Enter”.

Появится окно "Контроль учетных записей". В этом окне нажимаем на кнопку "Да".
 Перемещаясь по каталогам в левой части окна, перейдите в:
Перемещаясь по каталогам в левой части окна, перейдите в:
HKEY_LOCAL_MACHINE –> SOFTWARE –> Microsoft –> Windows –> CurrentVersion –> Policies –> System
Теперь в правой части окна найдите строку EnableLUA.

Здесь мы будем изменять параметры. Дважды кликните по ней и замените “1” на “0”.

Затем нажмите “Ок” и перезагрузите компьютер. Изменения вступят в силу.
Отключение UAC с помощью командной строки.
Командная строка Windows позволяет выполнять любые действия в сист еме. Также с ее помощью можно отключить систему контроля учетных записей. Для этого откройте меню “Пуск”, найдите пункт “Командная строка”, нажмите на него правой кнопкой мыши и запустите от имени администратора. Далее в открывшемся окне введите команду:
reg.exe ADD HKLM\SOFTWARE\Microsoft\Windows\CurrentVersion\Policies\System /v EnableLUA /t REG_DWORD /d 0 /f

Нажмите “Enter” и перезагрузите компьютер. Защита будет отключена.
Итоги
Система контроля учетными записями защищает ваш компьютер от вредоносных программ, которые хотят заполучить доступ к изменению файлов системы. Она уведомляет вас о подобном действии и спрашивает: разрешить или нет. Отключение UAC означает, что больше уведомления приходить не будут, соответственно безопасность компьютера снижается. Мы настоятельно не рекомендуем, отключать UAC, однако если вам необходимо, то теперь вы знаете, как это сделать.
Если вам надоели постоянно всплывающие и выскакивающие сообщения угрожающе-запугивающего содержания, и вы целиком и полностью уверены в безупречно осуществляемой защите установленной на вашу машину антивирусной программы, тогда сделайте все, как вам скажут! Как в Windows 7 отключить UAC: вам говорят — вы делаете! Что может быть проще?
Несекретный «Отдел» безопасности
Для того чтобы предохранить компьютерную систему и не позволять «всем совать код куда не надо», была разработана и внедрена в программную среду Windows 7 специальная служба, обязанностью которой стал процесс слежения за изменениями в реестре «семерки». Быть может, вы также задались вопросом о том, как в Windows 7 отключить UAC, после множественных и безрезультатных попыток установить крайне необходимую программу, инсталляция которой подразумевает внесение собственных «поправок» в работу ОС. Служба слежения, именуемая в английском варианте позволяет снизить уровень до минимума, безусловно, при явном проявлении активных действий со стороны пользователя либо самоустанавливающегося приложения из интернет-сети. Отключая контроль, вы тем самым позволяете софту на свое усмотрение производить те или иные настройки в реестре вашей операционной системы. Впрочем, корректность работы UAC зависит от некоторых основных факторов: новизны программного обеспечения, его качественной ценности и обусловленного сертификацией предназначения. Используя материал данной статьи, вы сможете собственноручно лишить полномочий этот отдел безопасности, эффективность работы которого на сегодняшний день несколько противоречит пользовательским потребностям. На вопрос: «Почему?» — смотрите ответ ниже.
Слишком забежали вперед…
Разработчики Microsoft поспешили с реализацией сегмента защиты подобного назначения. Сегодня это ясно большинству пользователей «семерки», да и юзабилити «восьмерки» страдает не меньше старшей «сестренки». Доказательство тому - часто мелькающие поисковые запросы «отключить UAC Windows 8». И все же, почему спецы оказались столь недальновидны, и за что нам такое крайне бессмысленное участие «неполноценной» службы безопасности, которая зазря потребляет системные ресурсы наших машин? Что самое страшное — благие намерения службы UAC сводят с ума неопытных пользователей, напрочь отбивая у них охоту устанавливать что-либо, содержащее программный код, а это, между прочим, все программное обеспечение. Так что, установив Windows 7, вам придется столкнуться с существующей проблемой, а в частности: при установке старого софта конфликт, ограничивающий ваши права, неизбежен, серьезное влияние новых утилит также попадает под «подозрение» ОС… Поэтому, усматривая проблематичность сложившихся обстоятельств, пользователю остается лишь одно: прибегнуть к варианту «отключение UAC». Следует отметить, что целесообразно нейтрализовать лишь некоторые компоненты все-таки полезной службы. Впрочем, ответственность за устанавливаемый софт всегда лежала на плечах пользователя.
Предупрежден - значит вооружен

Дело в том, что фактическое решение вопроса о том, как в Windows 7 отключить UAC, на самом деле осуществляется буквально просто. Тем не менее прежде чем деактивировать соответствующие пункты настроек, вам необходимо усвоить следующее:
- «Контроль учетных записей» предостерегает пользователя о вероятности неблагоприятных последствий в результате внесенных изменений в реестр системы.
- Необходимо осознавать фактор опасности, отключая службу UAC.
- Большинство пользователей не может определить «вредителя» по признаковым качествам, да и профессионалу, наверное, придется несколько призадуматься о целесообразности вносимой в реестр компьютера метаморфозы устанавливаемой программой.
Из всего выше написанного можно сделать вывод: нельзя «увольнять» отдел безопасности полностью, целесообразно элементарное «сокращение». Другими словами, рациональнее отключить UAC Windows 8.1 частично, не затрагивая критически важных параметров системы. Это позволит вам освободиться от назойливых сообщений. Перейдем к практической части нашего обзора.
Эффективное администрирование на примере
«восьмерки»

- Нажатием сочетания + Q пользователю будет предоставлена возможность произвести поиск.
- Введите — UAC. Затем кнопка Enter.
- Далее выберете вкладку «Параметры», в левой части интерфейса кликните на поисковый результат: «Изменение параметров... записей».
- В меню «Параметры управления учетными... » перетащите ползунок в самый низ. Что и будет являться полным отключением UAC.
Не стоит пугаться, система, как и прежде, под неустанным контролем вашего антивируса и файервола.
Деактивация в редакторе реестра
Достаточно серьезная операция, поэтому будьте внимательны в ходе выполнения указанных ниже рекомендаций:
- Нужно задействовать уже знакомое вам сочетание клавиш Win + Q.
- В поисковой строке прописать команду regedit.
- Затем активировать нижерасположенную вкладку Apps.
- Войти в от имени администратора (удерживаем правую кнопку), чтобы произвести изменения.
- Заходим в ветку и следуем по пути: HKEY_LOCAL_MACHINE \ Software \ Microsoft \ Windows \ CurrentVersion \ Policies \ System.
- В папке System необходимо выбрать строку EnableUA.
- Двойной клик по пункту откроет окно, в котором требуется изменить значение 1 на 0.
«Фигура высшего пилотажа» выполнена.

Наиболее действенный способ, но, реализуя данный метод, вы собственноручно прорубаете брешь в защите несанкционированного доступа. На фото, расположенном в этом описании, показано, в какие пункты необходимо внести изменения, но повторимся — это крайне нежелательная процедура.
Наиболее приемлемый и безболезненный способ
Загрузите и установите утилиту ElevatedShortcut. Бесплатная возможность отвести все подозрения от использования доверенной программы. Причем полноценность работы UAC остается неизменной.
- Запустите приложение.
- Измените язык через Setting в левой нижней части рабочего окна программы.
- В первом чекбоксе укажите директорию, в которой находится исполнительный файл (*exe) благоприятного софта.
- В 3-м пункте введите месторасположение высокоприоритетного ярлыка.
- Затем «ОК».
Теперь работе указанной программы ничто не сможет помешать!
Как в Windows 7 отключить UAC - командный метод № 1

Часто в «семерке» не срабатывает стандартный вариант деактивации:
- Меню «Пуск». Клик по аватару учетки.
- Окно «Параметры управления учетными… записями пользователя», последний пункт «Изменение… учетных записей».
При помощи командной строки
Данный способ позволит вам без лишних усилий отключить UAC:
- Откройте меню-старт, в поисковой строке введите cmd. Запустите приложение.
- Скопируйте представленную ниже команду в окно.
- C:\Windows\System32\cmd.exe /k C:\Windows\System32\reg.exe ADD HKLM\SOFTWARE\Microsoft\Windows\CurrentVersion\Policies\System /v EnableLUA
/t REG_DWORD /d 0 /f - Перезагрузитесь.
Через редактор реестра
Практически неизменный способ, который описан к разделу, посвященному Windows 8, позволяет также произвести отключение при использовании все того же сценария, но уже в «семерке». Единственное отличие - это вход в редактор реестра, ведь команду regedit придется прописывать из меню «Пуск».
Widows Vista: отключение UAC

В этой системе служба «Контроль учетных записей» деактивируется намного проще, чем в последующих версиях операционных систем семейства Microsoft. А ведь именно с этой ОС начал свое существование «услужливый контролер».
- Чтобы отключить UAC Vista, необходимо зайти в меню «Пуск».
- Затем клик по вкладке «Панель управления».
- Находим «Учетные записи…».
- Снимаем галочку напротив «Используйте контроль…».
- Соглашаемся с внесенными изменениями настроек «Ok».
- Перезагружаем компьютер.
У Vista данное действие намного серьезней может отразиться на работоспособности системы, так как драйверы и без того часто конфликтуют в не до конца доработанной ОС. Подобное отключение может стать виновником ситуации «крах Windows Vista». Так что рекомендуется все же воздержаться от деактивации службы контроля. Только в экстренных ситуациях можно прибегнуть к выключению: установка программы или приложения. Затем снова включать.
В заключение
В дружелюбном Win 7 UAC отключить можно несколькими способами. В рамках данной статьи вы познакомились с одним из них. После рассмотрения основных приемов деактивации службы контроля изменений в реестре на примере основных часто используемых систем вам остается лишь применить на практике полученные знания. Успехов вам в освоении компьютера и сопутствующей процессу его работы — установленной операционной системе, которая, будем надеяться, не UAC-нется в ближайшем будущем. Счастливо!
В настройках Windows 7 изменился пользовательский интерфейс User Account Control (UAC) , чтобы отразить ход UAC и сделать его менее раздражающим, сделать больше пользовательских элементов управления и удобнее для пользователей с дружественным подходом. В Windows 7 UAC имеется ползунок, который позволяет пользователям настроить и выбрать, какой уровень уведомлений (и, следовательно, защиты от несанкционированного доступа и вредоносных прогамм) они хотят. В тонкой настройке UAC , формулировка «отключить» или «включить» больше не доступны.
Итак, как можно отключить UAC? Или по крайней мере, как вы можете отключить всплывающую строку уведомления или сделать так, что бы она появлялась менее регулярно?На самом деле, действия, чтобы отключить контроль учетных записей Windows 7 похожа на шаги — отключить UAC в Windows Vista , только с небольшим изменением пользовательского интерфейса, чтобы выключить UAC.
Способ 1 : Отключите или Включить UAC (аккаунт управления пользователя ) на панели управления
- Для пользовательской панели управления, чтобы отключить UAC в Windows 7 , Есть несколько методов для доступа к контролю учётных записей на странице настроек:
- Зайдите в Пуск -> Панель управления -> Учетные записи пользователей и семейная безопасность -> Учетная запись пользователя .
- Зайдите в Пуск -> Панель управления -> Система и безопасность -> Action Center .
- Нажмите или щелкните правой кнопкой мыши на значок в области уведомлений (в системном трее), а затем откройте Action Center .
- Введите в поле Начать поиск тип — MsConfig, чтобы начать Настройку системы , затем перейдите на вкладку Tools, выберите Изменить настройки UAC , затем нажмите на кнопку запуска.
- Нажмите на ссылку User Account Control Settings .
- Опустите ползунок вниз (в сторону Никогда не уведомлять ), с описанием показа Никогда меня не уведомлять .
- Нажмите OK, чтобы изменения вступили в силу.
- Перезагрузите компьютер, чтобы отключить UAC .
Способ 2: Отключение UAC с помощью редактора реестра (RegEdit)
- Запустите редактор реестра (Левой кнопкой щёлкните на кнопке Пуск ,затем щёлкните Выполнить ,введите в поле RegEdit).
- Перейдите в следующий раздел реестра:
HKEY_LOCAL_MACHINE \ Software \ Microsoft \ Windows \ CurrentVersion \ Policies \ System
- Найдите следующие значения REG_DWORD:
- Установите значение EnableLUA в 0.
- Необязательный шаг, чтобы подавить окно диалога UAC ,найдите следующие значения REG_DWORD:
ConsentPromptBehaviorAdmin
- Установите значение ConsentPromptBehaviorAdmin в 0 (по желанию).
- Выйдите из редактора реестра и перезагрузите компьютер, чтобы отключить UAC .
Способ 3: Отключить контроль учетных записей с помощью групповой политики
Для Windows 7 Ultimate, Business или корпоративной версии локальная групповая политика которых или компьютер присоединены к домену и имеют Active Directory групповой политики, групповая политика может быть использована, чтобы отключить контроль учетных записей для локального компьютера или нескольких компьютеров в больших сетях одновременно.
- Введите gpedit.msc в поле Начать поиск , чтобы запустить Редактор локальной групповой политики . (Или gpmc.msc для запуска консоли управления групповой политикой для AD- редактора объекта групповой политики домена).
- Перейдите на следующую ветку:
Конфигурация компьютера -> Конфигурация Windows -> Параметры безопасности -> Локальные политики -> Параметры безопасности
В консоли управления групповой политикой, найдите необходимый объект групповой политики, который связан с домена или OU, где нужно применить политики.
Управление учетными записями пользователей: поведение запроса на повышение прав для администраторов в режиме одобрения администратором
Установите его значение — Повышение без приглашения .
- В правой панели найдите следующую политику:
Контроль учетных записей: обнаружение установки приложений и запрос на повышение
- В правой панели найдите следующую политику:
Контроль учетных записей: все администраторы работают в режиме одобрения администратором
Установите его значение в Disabled.
- В правой панели найдите следующую политику:
Контроль учетных записей: только UIAccess приложения, которые установлены в безопасных местах
Установите его значение в Disabled.
Перезагрузите компьютер, когда закончите.
Метод 4: Использование параметров командной строки, чтобы отключить контроль учетных записей пользователей
Параметры командной строки, также могут быть использованы в пакетном режиме командного файла, то есть, CMD файлы, обеспечивая больше удобств пользователям. В реальных командах, которые также используются для включения или отключения UAC в Vista ,делают то же самое, непосредственно внося изменения в реестр.
- Откройте командную строку от имени администратора.
- Чтобы отключить UAC , выполните следующие команды:
командную строку удобнее вызывать набором клавиш
Отключение UAC
C:\Windows\System32\cmd.exe /k %windir%\System32\reg.exe ADD HKLM\SOFTWARE\Microsoft\Windows\CurrentVersion\Policies\System /v EnableLUA /t REG_DWORD /d 0 /f
и, дополнительно, следующие COMAND, чтобы подавить всё что требует повышения уровня согласия и уведомления:
% WINDIR% \ System32 \ cmd.exe / k % WINDIR% \ System32 \ reg.exe ADD HKEY_LOCAL_MACHINE \ SOFTWARE \ Microsoft \ Windows \ CurrentVersion \ Policies \ System / в ConsentPromptBehaviorAdmin / t REG_DWORD / d 0 / f
После этого перегружаем компьютер, чтобы изменения реестра вступили в силу.
Совет: Чтобы снова включить UAC , команда:
Включение UAC
C:\Windows\System32\cmd.exe /k %windir%\System32\reg.exe ADD HKLM\SOFTWARE\Microsoft\Windows\CurrentVersion\Policies\System /v EnableLUA /t REG_DWORD /d 1 /f
и включите согласие UI:
% WINDIR% \ System32 \ cmd.exe / k % WINDIR% \ System32 \ reg.exe ADD HKEY_LOCAL_MACHINE \ SOFTWARE \ Microsoft \ Windows \ CurrentVersion \ Policies \ System / в ConsentPromptBehaviorAdmin / t REG_DWORD / d 2 / f
Отключение UAC может вызвать не работоспособность гаджетов в Windows 7 . Пользователь, который сталкивается с таким вопросом, может использовать другой обходной путь, чтобы подавить управление учетными записями пользователей.
User account control (сокращенно UAC) – специальный сервис Windows, который призван защищать операционную систему от внешних угроз. Благодаря данной функции вредоносным программам значительно труднее повредить вашу персональную информацию или изменить работу персонального компьютера.
При этом пользователей часто раздражает постоянно выскакивающее окошко «Разрешить программе внести изменения в работу ПК?». В данной статье описывается, как отключить контроль , а также объясняются принципы работы UAC.
Панель управления
Наиболее простой способ включить или выключить данный контроль – воспользоваться панелью управления. Следуйте представленным инструкциям:

В данном меню можно увидеть ползунок, с помощью которого регулируется уровень безопасности user account control. Всего существует 4 уровня в Windows: 
- Максимальный – Windows будет предупреждать каждый раз, когда совершаются действия, изменяющие работу ОС.
- Хороший – оповещения появляются только при попытках программного обеспечения что-либо поменять. Действия самого пользователя игнорируются.
- Средний – Аналогичен хорошему, но рабочий стол не блокируется на время принятия решения.
- Низкий – если включить его, оповещения не будут показываться вообще.
Сразу становится понятно, как отключить UAC – необходимо переместить ползунок в нижнее положение и нажать «Ok».
Обратите внимание: вы также можете вызвать данное меню, если введете команду «UserAccountControlSettings.exe » в диалог «Выполнить» ( + R).
Консоль Windows
Если вас не смущает отсутствие графического интерфейса – можно воспользоваться командной строкой. Этот способ гораздо быстрее, если знать команды. Нужно проделать следующее:

Зачем нужна данная функция
Контроль локальных учетных записей позволяет обеспечить безопасность вашей операционной системы от действий других пользователей или вредоносных программ. Каждый раз, когда неизвестная программа (с несертифицированным разработчиком) вносит какие-либо изменения в работу ОС, компьютер предупреждает пользователей о возможной угрозе. 
Если вы доверяете приложению – можно продолжить работу. Если же оно работало в фоновом режиме, и попыталось самостоятельно запустить какие-то процессы, вы сможете остановить это. Фактически, данное окно с вопросом появляется только во время установки новых программ.
Перед тем как отключить UAC, подумайте, возможно, он не так сильно вам мешает. Гораздо проще несколько раз в день нажать «Ok», чем потерять важные документы, или получить неработающую систему.
Отключая контроль учетных записей, пользователи подвергают свой персональный компьютер риску. Делать это рекомендуется только продвинутым специалистам, которые не допустят заражения вирусами и аварийных ситуаций.