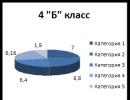При подключении оперативной памяти. Как добавить оперативной памяти в компьютер: способы и рекомендации. Устанавливаем оперативную память
Оперативная память – мадам капризная. В одиночку на многое не способная, но крайне привередливая в выборе пары: мол, не подселяйте мне кого попало. Причем неуживчивый характер ОЗУ может дать о себе знать как сразу после появления соседки, так и со временем. Например, когда вам срочно понадобится компьютер.
Сегодня поставим все точки над «Ё» в вопросах, можно ли совмещать разные планки оперативной памяти на одном ПК, возможна ли совместная работа ОЗУ разных поколений, типов, объема, частоты и производителей. И если возможна, то при каких условиях.
Связь поколений
Моя материнская плата имеет слоты для оперативки поколений DDR2 и DDR3. Можно ли установить на нее плашки того и другого типа?

Однозначный ответ – нет. Такие гибридные модификации материнских плат выпускались на рубеже перехода от стандарта DDR2 к DDR3. Они способны работать либо с памятью DDR2 частотой 667, 800 и 1066 mHz, либо с DDR3 частотой 1066 и 1333 mHz. Если установить на такую плату DDR2 и DDR3 вместе (разумеется, в слоты своего типа), компьютер не запустится.
DDR3 + DDR3L = ?
Возможно ли совместное использование двух модулей RAM, один из которых DDR-3, а второй – DDR-3 L? Чем второй отличается от первого?
Память DDR3 длительное время была безальтернативным выбором. И лишь незадолго до выхода на рынок DDR4 увидела свет ее новая модификация – DDR3L. Литера «L» в названии последней означает «low voltage» – низковольтная.

Оперативка DDR3L питается от напряжения 1,35 V, а ее предшественница потребляет 1,5 V – это и есть их главное различие. Внешне планки того и другого типа выгладят одинаково.
Стандарт DDR3L полностью совместим с материнскими платами и процессорами, предназначенными для DDR3, но не наоборот. Так, процессоры Intel микроархитектуры Skylake S официально не поддерживают DDR 3, хотя поддерживают DDR 3L.
Совместное использование модулей того и другого типа иногда возможно, но нежелательно. Вся память, установленная в слоты одной материнской платы, питается от напряжения одинакового уровня, поэтому в оптимальных условиях будет находиться только одна из планок. Компьютеры с такой конфигурацией ОЗУ работают, как правило, нестабильно, а некоторые и вовсе не включаются.
Объемы и каналы
Я хочу установить оперативку во все 4 слота, имеет ли значение объем каждого модуля? Какая комбинация будет работать быстрее – 4 планки по 2 Гб, 2 планки по 4 Гб или 1 планка на 8 Гб?
Единственное требование к объему оперативной памяти – чтобы он не превышал максимально допустимый, иначе компьютер не включится либо часть памяти останется неиспользуемой. Утверждения, что вся оперативка должна быть одинаковой емкости – миф. Много ее не бывает, поэтому ставьте сколько хотите.

Все современные десктопы и многие ноутбуки поддерживают многоканальный режим ОЗУ. При таком способе организации доступ к памяти идет не по одному, а по нескольким параллельным линиям, что заметно увеличивает производительность машины.
Материнские платы с четырьмя слотами ОЗУ (самый распространенный тип) работают в двухканальном режиме, то есть на 1 канал у них отведено 2 разъема.
Из трех представленных комбинаций самой быстрой будет вторая – 2 планки по 4 Гб, если распределить их по одной на канал. Почему две, а не четыре? Потому что фактическая скорость обмена данными между контроллером и каждым модулем ОЗУ неодинакова, и чем больше планок, тем больше времени затрачивается на их синхронизацию.
Чтоб модули оперативки работали в многоканальном режиме, они должны быть:
- Одинаковой частоты.
- Примерно одной емкости (небольшие различия иногда допустимы).
- Одного типа (например, только DDR3 или DDR3L).
А их общее количество должно быть четным.
Кстати, слоты ОЗУ одного канала часто делают одноцветными. Но не всегда. Чтобы узнать, где они находятся на вашей материнке, лучше загляните в ее инструкцию.
Частоты и тайминги
Можно ли комбинировать и с разными таймингами? Если да, то на какой частоте они работают?
Можно. Каждая единица ОЗУ хранит информацию о поддерживаемых частотах и таймингах внутри себя (в микросхеме SPD). Контроллер памяти считывает эти данные и подбирает режим, в котором могут работать все модули. Как правило, это частота и тайминги самого медленного из них.
Разные производители
Обязательно ли покупать оперативку одного производителя?

Желательно приобретать оперативную память не просто одного бренда, а фабричные наборы из нескольких модулей. Эти устройства прошли совместное тестирование и гарантированно способны работать «в общей упряжке».
Случается, что ОЗУ одной марки и модели, купленные по отдельности, никак не могут «найти общий язык». Бывает и наоборот, когда различные по происхождению девайсы демонстрируют отличную командную работу. Как повезет, но первый вариант – скорее исключение. Чаще всего плашки разных производителей с близкими характеристиками оказываются совместимыми.
Можно ли совмещать разные планки оперативной памяти в одном компьютере обновлено: Апрель 26, 2018 автором: Johnny Mnemonic
Большинство специалистов в области оптимизации операционных систем семейства Windows одной из самых главных проблем этих ОС называют невозможность использования полного объема ОЗУ, установленного на компьютере, причем вне зависимости от архитектуры (32 или 64 бита). Система либо не распознает память выше определенного лимита (обычно это 4 Гб в 32-битных ОС), либо видит память, но работать с ней не может. О том, как задействовать всю оперативную память, далее и будет рассказано. Но сразу следует предостеречь всех пользователей, что применять некоторые приводимые ниже решения можно только на свой страх и риск.
Как узнать задействованную оперативную память?
И для начала давайте посмотрим, как узнать полный установленный и используемый в данный момент объем ОЗУ. Если посмотреть на раздел свойств системы, вызываемый через меню ПКМ на значке компьютера на «Рабочем столе» или в «Проводнике», сразу же можно заметить, что в описании указан и весь объем, и доступный. Почему доступный размер меньше? Да только потому, что в любом случае система часть оперативной памяти использует под свои нужды (для процессов, как раз и обеспечивающих функционирование самой ОС).
Точно так же просто можно обратиться к системному монитору в «Диспетчере задач», если перейти на вкладку производительности. Однако ситуаций с невозможностью задействования всего объема может быть две:
- система не видит объем выше 4 Гб;
- общий объем определяется, но использоваться не может.
Ограничения 32-битных систем
Конечно, если на компьютере установлена операционная система с архитектурой 32 бита, все проблемы можно было списать исключительно на ее разрядность, ведь такие модификации Windows с объемами памяти выше 4 Гб работать просто «не приучены» изначально. Поэтому единственно правильным решением для исправления ситуации станет самая обычная замена системы х86 (32 бита) на 64-разрядную.

Но ведь иногда можно встретить и случаи, когда в той же Windows 7 х86 память 8 Гб видна, а доступным оказывается размер до 4 Гб. А вот это как раз и связано с ограничениями, которые подразумевает 32-битная архитектура. Впрочем, ситуация может быть еще банальнее, поскольку и материнская плата не всегда дает разрешение на использование полного объема ОЗУ. Чтобы не менять «железо», можно обратиться к некоторым скрытым программным инструментам, которые помогут решить такую проблему если не в полной мере, то хотя бы частично.
Как задействовать всю оперативную память в Windows любой версии?
Итак, первым делом необходимо запустить конфигуратор системы, вызываемый командой msconfig, но обязательно с правами администратора. Если в консоли «Выполнить» такой пункт отсутствует, сначала необходимо активировать «Диспетчер задач», а затем, используя файловое меню, задать выполнение новой задачи, вписать указанную команду и отметить пункт создания задачи с правами администратора. Как задействовать всю оперативную память, вне зависимости от архитектуры?

Для этого в конфигураторе следует перейти на вкладку загрузки, нажать кнопку дополнительных параметров, а в появившемся окне настроек снять флажок с пункта использования максимума памяти, в поле которого наверняка будет указано значение ниже полного объема ОЗУ. Этот пункт целесообразно активировать только в том случае, если производится включение всех ядер процессора, когда для каждого ядра и указывается максимальный размер памяти.
Действия в BIOS
Теперь давайте посмотрим, как задействовать всю оперативную память (снять лимит ограничения), используя для этого настройки первичной системы ввода/вывода BIOS. Иногда это тоже помогает, хотя, как уже, наверное, понятно, разрядность установленной операционной системы здесь также не учитывается.

В меню разделов необходимо найти параметр, содержащий что-то вроде RAM Remapping (over 4 Gb) или Memory Hole, и активировать его, выставив для него значение Enabled. Если такого пункта в настройках нет, по всей видимости, версия BIOS изменение таких опций не поддерживает. Однако получить к ним доступ можно за счет установки обновленной прошивки для самой первичной системы. Но без специальных знаний заниматься такими вещами самостоятельно не рекомендуется, поскольку последствия могут быть совершенно непредсказуемыми.
Пропатчивание системных файлов
Наконец, рассмотрим решение, касающееся именно систем с архитектурой х86. Как раз о его использовании на свой страх и риск было сказано в самом начале. Для того чтобы обойти ограничения и задействовать оперативную память в 32-битных ОС Windows, можно воспользоваться утилитой ReadyFor4GB, которая подходит и для случаев, когда система более 4 Гб не видит, и для ситуаций, когда полный объем памяти определяется, но использовать его не представляется возможным.

После старта программы путем запуска от имени администратора одноименного исполняемого файла формата EXE из папки самого портативного приложения последовательно нажать кнопки Check и Apply. После этого появится сообщение, в котором нужно дать согласие на установку патча для файла ntkrnlpa.exe, нажав соответствующую кнопку (при этом будет сохранен файл ntkr128g.exe). Теперь из той же папки следует запустить файл сценария AddBootMenu.cmd (опять же, от имени администратора), а затем нажать клавиши «Y» и «Ввод». По завершении выполнения скрипта остается закрыть командную консоль, выполнить аналогичные действия с файлом RemoveWatermarkX86.exe и перезагрузить компьютер. Если в процессе рестарта появится меню «Диспетчера загрузки», в нем нужно выбрать строку для системы Microsoft Windows .

Соответствующая запись появится и в конфигураторе. Проверить доступную и используемую оперативную память можно через обычный раздел свойств компьютера.
Примечание: если с установкой патча в Windows 7 возникли проблемы, возможно, сначала в разделе программ и компонентов придется удалить системные пакеты обновлений (KB) с номерами 3147071, 3146706 и 3153171, задать повторный поиск обновлений и исключить указанные апдейты из списка установки.
Заключение
Как задействовать всю оперативную память, думается, немного понятно. Остается добавить, что вышеописанные методы более ориентированы именно на 32-битные системы, поскольку в Windows с архитектурой 64 бита появление таких ситуаций встречается нечасто, а настройки, установленные по умолчанию, обычно таковы, что предпринимать какие-то дополнительные действия не нужно. Если уж на то пошло, для освобождения дополнительного объема ОЗУ уберите ненужные элементы из раздела автозагрузки или отключите неиспользуемые службы и компоненты системы.
Скорость работы персонального компьютера напрямую зависит от правильной подборки и установки всех его компонентов. Правильный подбор и установка модулей памяти RAM – важнейший залог успешной работы вашего ПК.
В предыдущей статье мы рассмотрели, . В этой статье мы рассмотрим вопросы подбора оперативной памяти и грамотной её компоновки в разъемах материнской платы.
Основные рекомендации, применимые для всех типов и видов памяти:
– устанавливать лучше всего модули DIMM с одинаковым объемом памяти;
– модули должны совпадать по частоте работы (Mhz), если вы установите модули с разными частотами работы, то в итоге все они будут работать на частоте самой медленной памяти;
– у устанавливаемых плат оперативной памяти желательно совмещать тайминги, латентности (задержки) памяти;
– подбирать модули лучше от одного производителя и одной модели.
Некоторые энтузиасты стараются купить модули из одной партии, но это, мне кажется, уже извращение!
Эти советы не являются строго выполняемые, ситуации бывают разные. Если модули памяти отличаются друг от друга по производителю, объему и частоте работы – это совершенно не означает, что они не будут работать. В этом случае нет особых секретов компоновки памяти – достаточно просто их установить.
Также нет особенностей при установке уже устаревших типов памяти типа SDRAM (тут одно правило – чем больше, тем лучше).
Но в современных компьютерах, материнские платы поддерживают специальные режимы работы оперативной памяти. Именно в этих режимах скорость работы RAM памяти будет самой эффективной. Поэтому для достижения наилучшего быстродействия следует учитывать режимы работы модулей DIMM и их правильную установку. Давайте рассмотрим наиболее распространенные на сегодняшний день режимы работы оперативной памяти.
Режимы работы оперативной памяти
SINGLE CHANELL MODE
Single Mode (одноканальный или ассиметричный режим ) – этот режим реализуется, когда в системе установлен только один модуль памяти или все модули DIMM отличаются друг от друга по объему памяти, частоте работы или производителю. Здесь не важно, в какие разъемы и какую память устанавливать. Вся память будет работать со скоростью самой медленной из установленной памяти.
Если модуль только один, то его можно устанавливать в любой разъем для памяти:
Два или три разных модуля памяти можно также устанавливать в любой конфигурации:
Такой режим – это больше необходимость, когда в наличие уже есть оперативка, и на первом месте стоит увеличение объема памяти и экономия денег, а не достижение наилучшей производительности ПК. Если вы только покупаете компьютер, конечно же, лучше избегать такую установку памяти.
DUAL CHANELL MODE
Dual Mode (двухканальный или симметричный режим ) – в каждом канале DIMM устанавливается одинаковый объем оперативной памяти. Модули подбираются по частоте работы. На материнских платах разъемы DIMM для каждого канала отличаются цветом. Рядом с ними пишется название разъема, и иногда номер канала. Назначение разъемов и их расположение по каналам обязательно указывается в руководстве материнской платы. Общий объем памяти равен суммарному объему всех установленных модулей. Каждый канал обслуживается своим контроллером памяти. Производительность системы увеличивается на 5-10%.
Dual Mode может быть реализован с использованием двух, трех или четырех модулей DIMM.
Если используются два одинаковых модуля RAM памяти, то их следует подключить в одноименные разъемы (одним цветом) из разных каналов. Например, один модуль установить в разъем 0 канала A , а второй – в разъем 0 канала B :
То есть, для включения режима Dual Channel (режим с чередованием) следует выполнить необходимые условия:
– на каждом канале памяти устанавливается одинаковая конфигурация модулей DIMM;
– память вставляется в симметричные разъемы каналов (Slot 0 или Slot 1 ) .
Аналогичным образом устанавливаются три модуля памяти – суммарные объемы памяти в каждом канале равны между собой (память в канале A равна по объему в канале B ):
И для четырех модулей выполняется то же самое условие. Здесь работает как бы два параллельных дуальных режима:
TRIPLE CHANELL MODE
(трехканальный режим ) – в каждом из трех каналов DIMM устанавливается одинаковый объем оперативной памяти. Модули подбираются по скорости и объему. На материнских платах, поддерживающих трехканальный режим работы памяти, обычно устанавливается 6 разъемов памяти (по два на каждый канал). Иногда встречаются материнские платы с четырьмя разъемами – два разъема составляют один канал, два других подключены ко второму и третьему каналу соответственно.
При шести или трех соккетах установка также проста как и при двуканальном режиме. При установленных четырех разъемов памяти, три из которых могут работать в , память следует устанавливать именно в эти разъемы.
(гибкий режим ) – позволяет увеличить производительность оперативной памяти, при установке двух модулей различного объема, но одинаковых по частоте работы. Как и в двухканальном режиме платы памяти устанавливаются в одноименные разъемы разных каналов. Например, если имеются две планки памяти объемом 512Mb и 1Gb, то одну из них следует установить в слот 0 канала A , а вторую – в слот 0 канала B :
В этом случае модуль 512Мб будет работать в дуальном режиме с объемом памяти 512Mb второго модуля, а оставшиеся 512Мб от 1 гигабайтного модуля будут работать в одноканальном режиме.
Вот в принципе и все рекомендации по комбинированию оперативной памяти. Конечно же, вариантов компоновки может быть и больше, все зависит от объемов оперативной памяти, модели материнской платы и от ваших финансовых возможностей. Также в продаже появились материнские платы с поддержкой четырехканального режима работы памяти – это даст вам максимальную производительность компьютера!
Один из самых простых способов повысить производительность компьютера – это увеличить объем оперативной памяти, установленной в нем. С каждым годом программы требуют все больше ресурсов, и даже браузеры становятся более «прожорливыми». Оперативную память стандартного офисного компьютера можно истратить, если открыть десяток вкладок в Google Chrome, а ведь имеются еще и другие приложения, к примеру, которые действуют в фоновом режиме. Благодаря невысокой стоимости, приобрести дополнительный модуль памяти может любой желающий. Верно выбрав новый компонент для компьютера, необходимо его установить в системный блок, с чем и могут возникнуть проблемы. Если вы не знаете, как правильно установить оперативную память, в рамках данной статьи мы об этом расскажем.
 Установка оперативной памяти – дело пары минут, но перед тем как к ней приступать, необходимо подобрать порты на материнской плате, в которые новые компонент можно вставить. Здесь у многих пользователей компьютеров возникает вопрос, почему слоты для оперативной памяти разного цвета, и имеется ли разница, куда ее устанавливать? Ответ на этот вопрос очень простой – разработчики материнских плат предусмотрели в своей модели возможность работы оперативной памяти в режиме нескольких каналов.
Установка оперативной памяти – дело пары минут, но перед тем как к ней приступать, необходимо подобрать порты на материнской плате, в которые новые компонент можно вставить. Здесь у многих пользователей компьютеров возникает вопрос, почему слоты для оперативной памяти разного цвета, и имеется ли разница, куда ее устанавливать? Ответ на этот вопрос очень простой – разработчики материнских плат предусмотрели в своей модели возможность работы оперативной памяти в режиме нескольких каналов.
Пример: Вы купили две планки оперативной памяти по 8 Гб и планируете установить их в компьютер. Обе они работают на одинаковой частоте и, желательно, выпущены одной фирмой. В такой ситуации, чтобы компьютер определял модули памяти в качестве единого блока на 16 Гб, их необходимо установить в слоты одного цвета. Если в компьютер устанавливается память разной частоты или с разным объемом, нет никаких отличий, в какие слоты она будет помещена.
Если описывать ситуацию с технической точки зрения, то нужно сказать, что технология, применяемая в материнских платах для ускорения параллельной работы одинаковых планок памяти, называется Dual DDR. В большинстве домашних компьютеров материнская плата способна поддерживать только двухканальный режим работы с памятью, тогда как на рынке присутствуют и более профессиональные решения, рассчитанные на 3 или 4 канала.
Разъемы одного канала на материнской плате обозначаются единым цветом.
Как правильно установить оперативную память
Как мы отмечали в самом начале, процесс установки памяти довольно простой, и с ним справится даже малоопытный пользователь компьютера. Перед тем как приступить непосредственно к установке нового модуля, необходимо получить доступ к соответствующим слотам на материнской плате. Для этого достаточно снять крышку системного блока и найти требуемые разъемы.
Подробная инструкция по установке оперативной памяти в компьютер:

Следует отметить, что после установки нового модуля с оперативной памятью, компьютер самостоятельно его определит и начнет с ним работать. От пользователя не требуется инсталляция дополнительных драйверов, если речь не идет о совсем специфичных моделях памяти, которые редко используются в домашних компьютерах.
Инструкция
Для того чтобы установить в компьютер, или оперативную память, следует прежде всего подобрать память, соответствующую вашей материнской платы, если у вас системный блок, или техническим характеристикам модели, если у вас ноутбук. После того, как вы купили нужную вам планку оперативной памяти, можно приступать к установке.
Для установки памяти в системный блок, следует действовать так:
1. Отсоедините все провода (клавиатура, мышь,монитор, локальная сеть, колонки, шнур электропитания и т.п.), и снимите левую боковую крышку системного блока. Для того чтобы снять крышку, вам потребуется открутить несколько винтов, или ослабить защелки.
2. Открыв левую боковую крышку, вы получите доступ к содержимому вашего компьютера. На материнской плате найдите модули оперативной памяти, соответствующие имеющимся у вас, и добавьте новую планку памяти, или замените старую на новую. Как правило, на материнской плате есть несколько слотов, куда можно вставлять память, однако, если один из старых модулей вышел из строя, ни в коем случае не оставляйте его на плате – компьютер работать не будет!
3.Соберите все в обратной последовательности, и запустите компьютер.
Увеличение объема оперативной памяти - самый популярный вид апгрейда системы, добавляющий производительности в большинстве задач и не требующий значительных затрат. С покупкой новых планок памяти перед пользователем остается лишь один вопрос - как поместить их в нужное место компьютера.
Инструкция
Для начала убедитесь, что приобретенные вами модули соответствуют возможностям вашей материнской платы (по форм-фактору и частоте), а также, что новый объем соответствует возможностям оперативной системы (32-битные версии Windows не смогут адресовать более 3,3 Гб ).
Для извлечения имеющихся модулей памяти, нажмите одновременно на рычажки по сторонам слота.
Поместите новые модули памяти в слоты, предварительно раздвинув в стороны рычажки по их сторонам. Учтите, что в случае, если вы планируете использование памяти в двухканальном режиме (и если конфигурация системы это позволяет), то одинаковые модули памяти надо поместить в слоты, помеченные разными цветами. Равномерно надавите на модель памяти с обеих сторон так, чтобы он вошел в слот, а фиксирующие рычажки по сторонам встали вертикально и обхватили модуль памяти.
Соберите ваш системный блок и, если все сделано правильно, уже при загрузке (в приглашении BIOS"а) ваш компьютер покажет новый объем оперативной памяти.
Видео по теме
В любом ноутбуке, как и в компьютере, есть слоты для планок оперативной памяти. В народе она называется «оперативкой». Определить размер установленной оперативной памяти очень легко. При нехватке оперативной памяти, пользователь докупает одну или две планки, чтобы установить их в свою машину. Установка оперативной памяти в корпус системного блока гораздо проще, нежели в корпус ноутбука. О том, как правильно добавить планку памяти в свободный слот ноутбука, читайте далее.

Вам понадобится
- Ноутбук ASUS, планка оперативной памяти.
Инструкция
Для определения размера оперативной памяти вашего достаточно нажать правой кнопкой мыши на значке «Мой компьютер», и в открывшемся окне вы сможете увидеть конфигурацию системы. Если в вашей системе установлено 512 Мб оперативной памяти, а отображается немного меньше, то часть памяти забирает ваша , скорее всего, она встроена в .
Чтобы добраться до материнской , а в частности до слотов оперативной памяти ноутбука ASUS, необходимо снять . Верхнюю панель сдвиньте влево, она выйдет из пазов, затем ее можно полностью снять. Теперь стала свободной клавиатура. Откиньте ее назад, подложив под нее бумагу или ткань.
Под клавиатурой необходимо выкрутить два болта, которые держат металлический экран над слотами оперативной памяти. Под экраном вы увидите искомые слоты. В одном из них будет установлена одна планка. Вы можете добавить вторую планку. Величина объема памяти новой планки не имеет значения. Гораздо важнее знать, что они одного вида: DDR, DDR2, DIMM и т.д.
Цель достигнута, осталось собрать все то, что вы разобрали. Собирать необходимо в обратной последовательности. Завершив выполнение сборки ноутбука, включите его. После загрузки операционной системы нажмите правой кнопкой мыши на значке «Мой компьютер». Посмотрите значение, которое находится в самой нижней строчке, оно должно увеличиться. Если это произошло – вы все сделали правильно.
Видео по теме
Источники:
- слоты ноутбука
Процесс установки компонентов компьютера только на первый взгляд может показаться сложным. На самом деле все они устанавливаются в специальные интерфейсы. Не нужно быть профессионалом в сфере компьютеров, чтобы подключить компоненты ПК к материнской плате. За установку модулей памяти в сервисном центре требуется заплатить определенную сумму. Между тем, этот процесс занимает несколько минут и по силам практически всем.

Вам понадобится
Инструкция
Полностью отключите от линии электросети. Отсоедините все устройства от и поставьте его туда, где вам будет удобно с ним работать. Откройте крышку корпуса ПК. Обычно она крепится с помощью двух винтов. Еще могут быть дополнительные защелки или крепления. Внимательно изучите материнскую плату . Если у вас есть техническая документация к вашему ПК, найдите раздел «Материнская плата». Там должна быть интерфейсов, где нужно найти DDR. Затем, исходя из этой схемы, найдите эти слоты непосредственно на материнской плате. Если технической документации не имеется, вам придется найти порты DDR самостоятельно. В принципе это не составит проблем.
После того как найдете порты для подключения оперативной памяти, посмотрите, есть ли среди них свободные. Это необходимо в том случае, если вы собираетесь добавлять оперативную память. При этом извлекать старые не нужно. Но в случае, если вам необходимо заменить модуль памяти, сначала следует извлечь старый. С каждой стороны слота подключения оперативной памяти есть защелка. Отведите эти защелки вниз. Проблем возникнуть не должно, так как есть всего два направления, куда можно двигать защелки. Когда вы их опустите, модуль памяти можно извлекать, потянув его на себя. Таким способом вы извлечете его из слота.
Установка модуля оперативки еще проще, чем извлечение. Защелки возле интерфейса подключения должны быть опущены. Если вы извлекали память, то защелки уже опущены, если нет, опустите их, как было описано выше. Теперь прижмите модуль памяти стороной контакта к порту подключения и легонько надавите. Защелки крепления сработают автоматически, и модуль памяти будет зафиксирован. Теперь оперативная память установлена и будет распознана системой.
Видео по теме
Любую деталь компьютера можно подключить самому. И для этого не потребуется каких-либо особых знаний архитектуры ПК. Если вы решили сделать модернизацию ПК путем увеличения размера оперативной памяти, совсем необязательно везти в компьютерный салон системный блок. Установить планку памяти можно самому. Так вы сэкономите и время, и, возможно, деньги. Так как не в каждом магазине установка комплектующих ПК бесплатна, даже в том случае, если вы купили деталь у них.

Вам понадобится
- Компьютер, оперативная память, отвертка
Инструкция
Отключите компьютер от электросети. Открутите крепежные винты и снимите крышку системного блока. Теперь найдите на системной плате слоты подключения модулей оперативной памяти. Найти их просто, рядом со слотами для оперативки есть надпись DDR.
Внимательно изучите слоты DDR. Каждый слот с двух сторон оснащен фиксаторами. Прежде чем начать установку планок оперативной памяти, эти фиксаторы нужно открыть. Для этого возьмитесь за фиксатор и легонько потяните его вниз. Теперь, когда они открыты, можно устанавливать модули памяти.
В середине каждого слота для оперативной памяти есть маленький выступ. В свою очередь на каждой планке памяти есть выемка. В зависимости от типа памяти, таких выемок может быть несколько. Сопоставьте ее с выступом на DDR-слоте и вставьте модуль памяти в разъем. Чтобы зафиксировать планки памяти, когда они будут в разъеме, легонько надавите на них. Если вы услышите щелчок, значит, фиксаторы планок памяти сработали, и память зафиксирована в DDR-слоте.
Теперь нужно проверить работу оперативной памяти. Подключите компьютер к электропитанию, но крышку системного блока не закрывайте. Включите ПК. Дождитесь, пока загрузится операционная система. Затем нажмите по значку «Мой компьютер» правой кнопкой мышки. Теперь вы можете увидеть количество оперативной . Если система показывает нужное количество, значит, вы правильно подключили планку памяти. Теперь выключите ПК и закройте крышку системного блока.
Если количество суммарной оперативной памяти после установки новой планки должно быть 4 гигабайта, а в системе отображено 3,25, - это не неисправность. Это значит, что у вас установлена 32-битная операционная система. Такие операционные системы поддерживают максимум 4 Гб оперативки. И если установлено как раз 4Гб, то оперативная память показывается с учетом того, что система уже использует для своих потребностей.
Видео по теме
Для ограниченного пользователя персонального компьютера, интересы которого ограничиваются использованием офисных программ и видео игр, процесс установки новых компонентов в системный блок покажется мистической операцией. На самом деле ничего сложного в этом нет. В материнской плате есть соответствующий каждому элементу разъем. По большому счету, гораздо сложнее отстроить правильную работу устройства, чем его подключить.

Вам понадобится
- - крестовая отвертка.
Инструкция
Отключите ваш персональный компьютер от электрического питания. Отсоедините системный блок от всех устройств и установите его на то место, где будет удобно установить модуль . Снимите боковую панель корпуса. Для этого с помощью отвертки выкрутите удерживающие ее фиксирующие винты. Как правило, их два. Осмотрите материнскую плату. Найдите на ней разъем, соответствующий модулю памяти. Иными словами, найдите похожую плату, уже установленную в разъем. Рядом непременно будет один или два свободных порта. С их обнаружением проблем возникнуть не должно.
Извлеките старый модуль памяти, если это необходимо. В случае если вы решили добавить модуль памяти, установите его в соседний порт. Если старый модуль все же требуется извлечь, найдите специальные защелки, расположенные с каждой стороны от установленного модуля памяти. Отведите их вниз. Перепутать вам не удастся, поскольку данные элементы способны двигаться всего в двух направлениях, из которых в настоящий момент вам доступно только одно. После того как защелки будут отведены, извлеките модуль памяти, потянув его на себя. Проблем с извлечением возникнуть не должно.
Вставьте модуль памяти в свободный порт. Опустите защелки, чтобы зафиксировать модуль памяти в материнской плате. Обычно при установке защелки срабатывают автоматически. Чтобы это произошло, слегка надавите на модуль при установке. После того как операция установки успешно произведена, прикрепите боковую панель системного блока на место, подключите к нему все ранее отсоединенные устройства и запустите компьютер. Модуль памяти будет обнаружен в процессе загрузки операционной системы. Объем операционной памяти будет отражен на первой странице загрузки. Если вы не обратили внимание, то есть другой способ это проверить. Кликните правой кнопкой мыши по иконке «Мой компьютер». В появившемся окне среди параметров системы будет отображен объем оперативной памяти. Если он не изменился, значит вы плохо зафиксировали модуль памяти. Проделайте вышеописанные операции снова.
Модули оперативной памяти напрямую влияют на производительность компьютера. Всю необходимую для работы информацию центральный процессор получает непосредственно из оперативной памяти.

Вам понадобится
- Программа Speccy.
Инструкция
Для подключения новых модулей памяти необходимо соблюдать определенные условия. Сначала выберите сами платы. Для этого определите их тип, изучив инструкцию к материнской плате. Для этого используйте бумажную версию или посетите сайт производителя этого устройства. Выясните тип плат ОЗУ, с которыми работает ваша системная плата. Если вы не смогли найти нужной информации, то установите программу Speccy, скачав ее с сайта www.piriform.com.