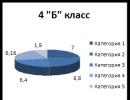Автоматическая авторизация windows 7. Windows: Автоматический вход в систему (автологин). Видео — Автоматический вход в Windows
В некоторых ситуациях возникает необходимость включить автоматический вход в систему, который перестает работать в случаях, когда в системе пользователей больше 1 или у него установлен пароль.
Введение
Экран выбора пользователя в Windows 7 может отображаться в нескольких случаях:
- При входе в систему, если не настроен автоматический вход
- При блокировке системы или смене пользователя
- При выходе из спящего режима или гибернации, либо при выходе из заставки

Об автоматическом входе в систему
Автоматический вход в систему без ввода пароля удобен в том случае, если вы являетесь единственным пользователем компьютера, либо используете конкретную учетную запись значительно чаще, чем остальные. Настраивая автоматический вход в систему, необходимо понимать, что любой человек, включивший компьютер, беспрепятственно выполнит вход в систему и получит доступ ко всем файлам и параметрам используемой учетной записи. Настройка автоматического входа различается в зависимости от того, присоединен ли компьютер к домену.
Необходимые условия
Если в системе имеется всего одна активная учетная запись без пароля, она автоматически выполняет вход, поэтому дополнительная настройка не требуется. При наличии нескольких учетных записей автоматический вход в систему требует настройки, даже если ни одна из них не имеет пароля. Дополнительные «служебные» учетные записи могут добавляться в систему при установке различного программного обеспечения.
Для настройки автоматического входа в систему требуются права администратора. Процесс настройки практически не отличается от настройки в Windows XP или Windows Vista.
Компьютеры, не входящие в домен
Для компьютеров, не входящих в домен (например, домашних), настройку автоматического входа можно выполнить в графическом интерфейсе операционной системы.
- Нажмите сочетание клавиш Win+R .
- netplwiz (не работает в Windows XP) или control userpasswords2
- Нажмите Ввод. Откроется окно параметров учетных записей пользователей.


Примечание . Если учетная запись не имеет пароля, оставьте поле Пароль пустым.
Настройка автоматического входа в систему завершена.
Автоматический вход в систему можно также настроить в системном реестре. Все необходимые параметры перечислены в таблице в следующем разделе статьи.
Компьютеры, входящие в домен
Для компьютеров, входящих в домен, необходимо указать имя домена по умолчанию, в который будет выполняться автоматический вход. В графическом интерфейсе операционной системы такой возможности нет, поэтому настройка автоматического входа выполняется в системном реестре.
- Нажмите сочетание клавиш Win+R
- В открывшемся окне Выполнить введите: regedit и нажмите Ввод. Откроется редактор реестра.
- Перейдите в раздел: HKEY_LOCAL_MACHINE SOFTWARE Microsoft Windows NT CurrentVersion Winlogon
- Настройте параметры реестра в соответствии с таблицей. Если параметр отсутствует, его необходимо создать.
Параметры автоматического входа в систему
Примечание . Первые три параметра в таблице можно использовать для настройки автоматического входа в систему на компьютерах, не входящих в домен.
Выбор пользователя при автоматическом входе
Если у Вас включен автоматический вход, но возникла необходимость войти под другой учетной записью, нажмите и удерживайте клавишу Shift при запуске Windows. Или нажмите Выйти из системы/Сменить пользователя в меню завершения работы и удерживайте клавишу Shift .
На смену пользователей при автоматическом входе также может влиять строковый параметр (REG_SZ) ForceAutoLogon в разделе реестра: HKEY_LOCAL_MACHINE\SOFTWARE\Microsoft\Windows NT\CurrentVersion\Winlogon .
Параметр может принимать значения 1 (включен) и 0 (выключен). Его назначение состоит в том, чтобы обеспечивать постоянное присутствие пользователя в системе, если автоматический вход настроен и компьютер включен. Фактически включение этого параметра приводит к тому, что пользователь не может выйти из системы — после завершения сеанса вход тут же выполняется автоматически. Такое поведение предусмотрено для компьютеров, работающих в режиме киоска в общественном месте (например, библиотеке). Обойти его можно, только удерживая клавишу Shift при завершении сеанса.
Запрос пароля при выходе из спящего режима или гибернации
Когда после периода бездействия компьютер уходит в спящий режим или гибернацию, Windows 7 запрашивает пароль при возобновлении работы, что обеспечивает дополнительную защиту данных. Этот запрос можно отключить.
Откройте Электропитание
в панели управления, в левом верхнем углу щелкните Запрос пароля при пробуждении
В нижней части окна настроек электропитания сначала щелкните Изменение недоступных в данный момент параметров
, а затем настройте запрос пароля.
Обратите внимание на щит контроля учетных записей (UAC) рядом со ссылкой. Для изменения этих параметров требуются права администратора. Однако запрос на подтверждение действия появится лишь в том случае, если вы работаете с правами обычного пользователя. Права администратора будут повышены без запроса.
Запрос пароля при выходе из заставки
Экранная заставка может использоваться в качестве одного из средств защиты данных от несанкционированного доступа, если настроен запрос пароля при выходе из заставки. В Windows 7, как и в предыдущих NT системах, эта настройка называется . После периода бездействия включается заставка, а при выходе из нее запрашивается пароль, если ваша учетная запись защищена им.
Щелкните правой кнопкой мыши на рабочем столе и выберите из меню пункт Персонализация
. Откроется окно панели управления. В правом нижнем углу окна щелкните Заставка
. Откроется окно Параметры экранной заставки. Снимите флажок Начинать с экрана входа в систему
, если вы не хотите вводить пароль при выходе из заставки.
Судя по данным поисковой статистики, ответ на данный вопрос интересует большое количество людей. Хотя, честно сказать, делов-то тут всего лишь на пять минут работы, не более. Скоро вы все увидите сами. Итак, мы начинаем.
И теперь, при включении компьютера и загрузке великой и ужасной Windows, у нас появляется диалоговое окошко, где предлагается выбрать нужного пользователя и ввести пароль. Вот так эта картина выглядит наглядно:

Но мы же так не хотим, теперь каждый раз нужно будет вводить данные. Мы любим когда происходит автоматический вход, чтоб от нас ничего не требовалось. Ладно, давайте сейчас сделаем все как было, по-старому. Ведь это очень просто.
Также стоит сказать, что все настройки в статье, будут производиться на примере операционной системы Windows 10. Но если вы будете настраивать это дело на версиях 7 либо 8 данной ОС, то увидите, что все абсолютно идентично.
Итак, для начала нажмите на кнопку "Пуск" и выберите пункт "Все приложения":

Затем нужно найти в общем списке программ "Командную строку" и запустить ее:

В открывшемся черном окне, введите служебную команду:
После этого нажмите клавишу "Ввод":

На этом шаге, вам потребуется убрать галочку с пункта "Требовать ввод имени пользователя и пароля", а затем нажать на кнопку "Применить":

Теперь откроется диалоговое окно, в котором вам нужно будет указать учетную запись пользователя, от имени которого будет осуществляться автоматический вход при загрузке Windows версий 7, 8, 10:

Логично, что эта должна быть "учетка" администратора компьютера. То есть человека, который наделен максимальными правами, он здесь хозяин. Как видно на скриншоте выше, в графе "Пользователь" уже стоит нужное нам значение "Админ", поэтому вам осталось только ввести пароль и подтвердить его.
Еще раз заостряю внимание именно на этом пункте, чтобы потом не было путаницы. "Админ" в нашем случае, не имя учетной записи, а ее тип, задающий права. А называться сама запись может уже по-разному, так сказать, по вашему.

Надеюсь, что так будет доступнее, поскольку очень важно разобраться именно в этом моменте настроек, чтобы толком понимать всю суть данных действий. В общем, по финалу всех наших совместных телодвижений, жмите на "ОК":

Ну что, народ, теперь давайте проверим правильность внесенных изменений. Для этого нужно перегрузить компьютер и посмотреть, сработает ли автоматический вход в систему.

Итак, начинает стартовать операционная система, нервы натянуты как струны:

И... Кажись пошло дело. Да, мы вместе с вами справились с этой задачей:

Вот так вот, уважаемые читатели, как видите сами, легко и просто мы настроили автоматический вход в Windows 7, 8, 10. Но если вдруг что-то у вас все равно не получилось, задавайте вопросы в комментариях к статье.
На этом месте разрешите откланяться. Ведь как говорится, пора и честь знать. Всем спасибо за внимание и понимание. А пока что можно сделать музыкальную паузу. И как всегда, автор ностальгирует. 😉
13.09.2015 0 8186
 Если вы не особо беспокоитесь о безопасности вашей системы, вы можете настроить автоматический вход
windows 7, что немного уменьшит время на запуск вашего компьютера.
Если вы не особо беспокоитесь о безопасности вашей системы, вы можете настроить автоматический вход
windows 7, что немного уменьшит время на запуск вашего компьютера.
1. Нажмите кнопку Старт и введите следующую команду в поле поиск:
2. В вкладе Пользователи , которая должна открыться первой, уберите галочку в поле "Требовать ввод имени пользователя и пароля "
3. Нажмите кнопку "Применить" в нижней части окна " Учетные записи пользователей ".
4. Когда вы увидете диалоговое окно автоматического входа, введите имя пользователя, под которым вы хотите автоматически входить в систему, а также дважды укажите его пароль
5. Нажмите кнопку ОК , что бы завершить процесс настройки системы.
Почему отлючить вход в систему windows 7 не самая хорошая идея
Как бы сильно не раздражал вас процесс входа в систему windows 7 , отключение запроса логина и пароля приводит к серьезным угрозам, связанным с несанкционированным доступом к вашему компьютеру. Если ваш компьютер с Windows 7 используется исключительно дома, который запирается, имеет сигнализацию, сторожевую собаку и другие системы защиты, то настройка автовхода на компьютере, не сильно увеличит риск получение доступа к вашему компьютеру со стороны не знакомых людей.
Однако, если вы используете компьютер, ноутбук, планшет или любое другое устройство с Windows 7, которое часто используется вне вашего дома, мы крайне не рекомендуем удалять вход в систему Windows 7 с запросом логина и пароля. Т.к. любой человек может получить доступ к вашему устройству без вашего ведома.
Вход с вводом логина и пароля первично защищает ваш компьютер от пользователей, которые не должны иметь к нему доступ. Если ваш компьютер украли, а вы настроили на нем автовход в систему, вор будет иметь доступ ко всему, с чем вы работали - электронной почте, социальным сетям, банковским счетам и т.д.
Как настроить авто логин, если ваш компьютер находится в домене
Если ваш компьютер находится в домене, ваши учетные данные хранятся на сервере, а не на вашем локальном компьютере. Это немного усложнить как убрать вход в систему Windows 7 с помощью логина и пароля, однако это можно все таки настроить.
- Откройте реестр Windows 7 (для этого нажмите кнопку Поиск и введите там команду regedit )
- Откройте в реестре куст HKEY_LOCAL_MACHINE , далее SOFTWARE
- Слева найдите пункт Microsoft , далее Windows NT , CurrentVersion , Winlogon
- Выберите слева ключ WinLogon , а справа найдите значение AutoAdminLogon
- Дважды нажмите на AutoAdminLogon и измените значение на 1
- Нажите ОК
- Перезагрузите ваш компьютер и затем используете стандартную инструкцию по настройке автоматического входа в систему, описанную выше.
- Откройте реестр Windows 7 (для этого нажмите кнопку Поиск и введите там команду regedit)
- Откройте в реестре куст HKEY_LOCAL_MACHINE , далее SOFTWARE
- Слева найдите пункт Microsoft , далее Windows NT , CurrentVersion , Winlogon
- Справа должны быть следующие строковые параметры (если нет, создайте их): DefaultDomainName , DeftaultUserName и DefaultPassword
- Введите значения для этих параметров: домен, логин и пароль соответственно
- Перезагрузите ваш компьютер и убедитесь в том, что у вас работает автовход в систему.
P.S. Если вы не смогли отключить автоматический вход в Windows , обращайтесь в наш
Очень многим пользователям персональных компьютеров нравится, когда при загрузке компьютера и отсутствии пароля на вход система загружается без запроса выбора пользователя, однако иногда получается так, что Windows XP не заходит автоматически, а требует выбрать пользователя кликнув на иконку, даже если он только один. Следует учесть, что вариант с выбором пользователя и вводом пароля несомненно обеспечит большую безопасность на компьютерах, которые являются публичными, то есть им пользуется несколько человек - например в офисе, общественном месте, школе или ВУЗе. В этой статье мы подробно рассмотрим как сделать так, чтобы при загрузке Windows XP автоматически заходил под конкретным пользователем. Однако учтите, что если кто-то получит доступ к вашему компьютеру могут быть украдены пароли, установлено шпионское программное, а также получен доступ ко всем сетям и файлам - будьте осторожны!
Автоматический вход в Windows XP, если компьютер не входит в состав домена
Если вы не работаете в составе домена, то в операционных системах Microsoft Windows XP Home Edition, а также Microsoft Windows XP Professional автоматический вход пользователя в систему без ввода пароля можно включить следующим образом:
1. Нажимаем Пуск-Выполнить, вводим команду control userpasswords2
, ОК.
2. Наводим курсор на того пользователя, для пользователя, которому мы создаём автоматический вход (или вводим имя пользователя в следующем окне).
3. Снимаем флажок с пункта "Требовать ввод имени пользователя и пароля"
4. Вводим пароль и подтверждение пароля, ОК.
Автоматический вход в Windows XP при работе в домене
1. Запустите редактор реестра Пуск-Выполнить, вводим команду regedit и нажимаем копку Ок.
2. Далее двигаемся по следующим веткам реестра:
3. Открываем параметр DefaultUserName, вводим имя пользователя, который должен заходить автоматически без ввода пароля, ОК.
4. Открываем параметр DefaultPassword, вводим пароль для пользователя в поле "значение". В том случае, если параметра нет будет необходимо его создать (в редакторе реестра Правка выбираем Создать-Строковый параметр, вводим название DefaultPassword, нажимем Enter). Учтите, если DefaultPassword не задан, то система сама изменит значение раздела реестра AutoAdminLogon с 1 на 0 в автоматическом режиме, что соответственно отключит автоматическое залогивание в систему.
5. Открываем параметр AutoAdminLogon и изменяем значение с 0 на 1, Ок. В случае отсутствия параметра AutoAdminLogon необходимо будет его создать самостоятельно (аналогично созданию параметра DefaultPassword, только в поле значение ввести 1)
6. Закрываем редактор реестра и перезапускаем компьютер.
Учтите, что при использовании этого способа ваш пароль будет храниться в реестре в незашифрованном виде и может быть украден!
Для того, чтобы обойти процесс автоматического залогивания в системе следует нажать и удерживать кнопку Shift после перезагрузки Windows XP или после завершения сеанса пользователя. Далее для применения автоматического входа в операционную систему следует от учетной записи администратора настроить параметр реестра ForceAutoLogon с помощью редактора реестра (Пуск-Выполнить, вводим команду regedit), который находится в следующей ветке реестра:
HKEY_LOCAL_MACHINE/SOFTWARE/Microsoft/WindowsNT/CurrentVersion/Winlogon
Тип: REG_SZ
Данные: 1
 Потребовалось тут настроить автовход в систему на Windows 7, без ввода логина и пароля. Если для компьютера не в домене (в рабочей группе или вообще без сети) настроить автоматический вход в систему проще простого, то для компьютера в домене это требует некоторого шаманства с реестром Windows.
Потребовалось тут настроить автовход в систему на Windows 7, без ввода логина и пароля. Если для компьютера не в домене (в рабочей группе или вообще без сети) настроить автоматический вход в систему проще простого, то для компьютера в домене это требует некоторого шаманства с реестром Windows.
Итак, для начала нужно открыть редактор реестра regedit («Пуск » -> «Выполнить » -> regedit ).
Затем открываем ветку реестра «HKEY_LOCAL_MACHINE\SOFTWARE\Microsoft\Windows NT\CurrentVersion\Winlogon » и находим там параметр «DefaultUserName ». Если нет, создаем его (тип: «Строковый параметр »). В качестве значения этого параметра указываем имя пользователя, под которым нужен заход в систему.
Там же ищем параметр «DefaultPassword ». Если он есть, правим его, если отсутствует, создаем (тип по-прежнему «Строковый параметр ») и в качестве значения указываем пароль пользователя, под которым будет осуществляться вход в систему.
Продолжаем поиски параметров. Теперь ищем «DefaultDomainName » (тип так же «Строковый параметр ») и в качестве значения пишем имя домена для входа.
Закончив вносить пользовательские данные, разрешим сам автовход, изменив значение параметра «AutoAdminLogon » на 1.
Если в списке параметров есть «AutoLogonCount », просто удалите его.
Теперь перезагружаем компьютер и радуемся автовходу.
Для компьютеров, не входящих в домен , все намного проще.
Запускаем графическую утилиту, в которой и будем всё настраивать: («Пуск » -> «Выполнить » -> control userpasswords2 ).
В открывшемся окне с заголовком «Учетные записи пользователей » выделяем мышью того пользователя, под которым должен осуществляться автоматический вход в систему, снимаем «галку» с пункта «Требовать ввод имени пользователя или пароля » и после нажатия на кнопку «ОК » вводим пароль этого пользователя. После перезагрузки вход под этим пользователем произойдет автоматически.