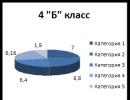Как удалить сертификат из хранилища сертификатов. Как происходит удаление эцп файла. Невидимые цифровые подписи в документе Word, Excel или PowerPoint
Пользователь, который подписал файл, сможет при необходимости удалить свою ЭЦП с этого файла. Рассмотрим, как удалить ЭЦП с компьютера.
Удалить ЭЦП можно при соблюдении комплекса определенных условий:
- Пользователь имеет сочетание прав: доступа к опции под названием «ЭЦП и шифрование», просмотра РК, к которой прикреплен тот файл, ЭЦП которого удаляется, просмотра файла, подпись которого удаляется;
- Удаляемую ЭЦП сформировал удаляющий ее пользователь;
- Сертификат, с помощью которого формировалась удаляемая ЭЦП, действует в настоящий момент.
Для того, чтобы удалить ЭЦП файл, прикрепленный к РК либо РКПД, потребуется открыть раздел Файлы. Затем выделить нужный файл в списке и щелкнуть кнопку Проверить подпись, расположенную на панели инструментов, окно Файлы. В результате открывается соответствующее окно. Нужно выделить запись ЭЦП, которую хотите удалить и щелкнуть на кнопке Удалить ЭЦП. Операцию подтвердить в окне открывшегося сообщения. В итоге подпись удаляется с файла, а запись ее - из списка ЭЦП файла.
Удаление старого сертификата ЭЦП
Иногда появляется необходимость удалить сертификат из хранилища Windows, устаревший, поврежденный или сертификат, в котором больше нет необходимости. К примеру, нужно удалить неиспользуемые сертификаты для Кабинета Налогоплательщика РК, а также портала Статистики РК либо других порталах, которые используют для входа сертификаты непосредственно из хранилища Windows. Рассмотрим, как удалить старый сертификат ЭЦП.
Имеется два способа доступа к хранилищу сертификатов: через свойства Internet Explorer либо через оснастку осуществляемого управления Windows.
Итак, первый способ, который позволяет удалить сертификаты (ЭЦП) пользователя. Для этого потребуется открыть Панель управления (в перационной системе Windows 10 щелкнуть правой клавишей по кнопке Пуск). Далее в открывшейся Панели управления выбрать пункт Сеть и Интернет.
Далее в открывшемся окне щелкнуть по пункту Управление настройками браузера, появится окно Свойства: Интернет. Перейти на вкладку Содержание, в ней нажать на кнопку Сертификаты. В появившемся окне Сертификаты можно удалить сертификат, в котором нет необходимости.
Но существует минус в этом способе. При использовании данного способа мы видим не все сертификаты, которые установлены, и не ко всем сертификатам имеется доступ.
Для того, чтобы получить полный доступ к хранилищу сертификатов Windows, используется доступ через оснастку управления. Понадобится в Командной строке или в окне Выполнить (комбинация клавиш Windows +R) ввести название оснастки - certmgr.msc. Эта оснастка приводит к получению полного доступа к хранилищу сертификатов Windows, и к сертификатам пользователя, и к корневым центрам сертификации. Вот мы и рассмотрели, как удалить электронную подпись с компьютера.
Все тарифы на электронные подписи Вы можете посмотреть
Сертификаты, которые используются в работе системы Контур Экстерн, можно добавить или удалить c помощью консоли mmc из следующих хранилищ:
- Другие пользователи (хранилище сертификатов контролирующих органов)
- Доверенные корневые центры сертификации и Промежуточные центры сертификации (хранилища сертификатов Удостоверяющего Центра ).
Установка личных сертификатов производится только с помощью программы Крипто Про.
Для запуска консоли необходимо выполнить следующие действия:
1. Выбрать меню Пуск / Выполнить (или на клавиатуре одновременно нажать клавиши Win+R ).
2. Указать команду mmc и нажать на кнопку ОК .
3. Выбрать меню Файл / Добавить или удалить оснастку (см. рис. 1).
Рис. 1. Окно консоли
4. Выбрать из списка оснастку Сертификаты и кликнуть по кнопке Добавить (см. рис. 2).
Рис. 2. Добавление оснастки
5. В открывшемся окне установить переключатель Моей учетной записи пользователя и нажать на кнопкуГотово (см. рис. 3).
Рис. 3. Оснастка диспетчера сертификатов
6. Выбрать из списка справа добавленную оснастку и нажать на кнопку ОК (см. рис. 4).
Рис. 4. Выбор добавленной оснастки
Установка сертификатов
1. Открыть необходимое хранилище (например, доверенные корневые центры сертификации). Для этого раскрыть ветку Сертификаты — текущий пoльзователь / Доверенные корневые центры сертификации / Сертификаты (см. рис. 5).
Рис. 5. Окно консоли
2. Выбрать меню Действие / Все задачи / Импорт (см. рис. 6).
Рис. 6. Меню «Все задачи / Импорт»
3. В отрывшемся окне нажать на кнопку Далее .
4. Далее следует нажать на кнопку Обзор и указать файл сертификата для импорта (корневые сертификатыУдостоверяющего Центра можно скачать с сайта Удостоверяющего центра , сертификаты контролирующих органов находятся на сайте системы «Контур-Экстерн»). После выбора сертификата необходимо кликнуть по кнопке Открыть (см. рис. 7), а затем по кнопке Далее .
Рис. 7. Выбор сертификата для импорта
5. В следующем окне необходимо нажать на кнопку Далее (нужное хранилище выбрано автоматически). См. рис. 8.
Рис. 8. Выбор хранилища
6. Нажать на кнопку Готово для завершения импорта (см. рис. 9).
Рис. 9. Завершение импорта сертификата
Удаление сертификатов
Чтобы удалить сертификаты с помощью консоли mmc (например, из хранилища Другие пользователи), необходимо проделать следующие действия:
Раскрыть ветку Сертификаты — текущий пoльзователь / Другие пользователи / Сертификаты . В правой части окна отобразятся все сертификаты, установленные в хранилище Другие пользователи . Выделите необходимый сертификат, щелкните по нему правой кнопкой мыши и выберите Удалить (см. рис. 10).
Рис. 10. Окно консоли
Для работы с электронными документами. Теперь возникает другой, вполне резонный вопрос, а как удалить ЭЦП с компьютера или из реестра , и стоит ли вообще это делать.
Как удалить сертификат ЭЦП
Как известно, сертификат ЭЦП хранится в реестре Windows , но нам эта информация сегодня не пригодится, копаться в реестре мы не собираемся. А для того, чтобы , мы воспользуемся другим, более простым методом. Для этого необходимо выполнить несколько несложных действий.
Откройте меню Пуск → Панель управления.
В строке поиска напишите свойства браузера , а в левой части окна нажмите Свойства браузера.

В открывшемся окне перейдите на вкладку Содержание , где в разделе Сертификаты нажмите одноименную кнопку Сертификаты.

Откроется окно со всеми установленными на компьютер сертификатами.
Найдите нужный сертификат, выделите его и нажмите Удалить .

При этом появится предупреждение о том, что зашифрованная с помощью данного сертификата информация не сможет быть расшифрована. Если вы уверены в своих действиях, нажмите Да.

Как посмотреть сертификат ЭЦП
Для того, чтобы убедиться в правильности выбора сертификата, непосредственно перед его удалением, вы можете просмотреть сертификат , выделив его, и нажав Просмотр.

Перед вами откроется окно с конкретным сертификатом. Здесь представлена вся информация на данный сертификат.

Таким образом можно удалить сертификат ЭЦП с компьютера . Также, для того, чтобы открыть хранилище сертификатов , существует и другой способ, возможно для кого-то более удобный.
![]()
На клавиатуре нажмите (сочетание клавиш Win + R), в открывшемся окне введите certmgr.msc . Нажмите Ок.

Откроется окно с сертификатами. Как и в предыдущем случае, найдите сертификат, который необходимо удалить, выделите его, нажмите правой кнопкой мыши (на нем нажмите) и выберите Удалить.

Все. Сертификат ЭЦП удален с компьютера . При все при этом, все же не лишним будет напомнить, что при удалении сертификата с компьютера, подвергаются риску некоторые более ранние документы, при шифровании которых использовалась настоящая ЭЦП.
- «Другие пользователи» — хранилище сертификатов контролирующих органов;
- «Доверенные корневые центры сертификации» и «Промежуточные центры сертификации» — хранилища сертификатов Удостоверяющего Центра.
Установка личных сертификатов производится только с помощью программы Крипто Про.
Для запуска консоли необходимо выполнить следующие действия
1. Выбрать меню «Пуск» > «Выполнить» (или на клавиатуре одновременно нажать клавиши «Win+R»).
2. Указать команду mmc и нажать на кнопку «ОК».
3. Выбрать меню «Файл» > «Добавить или удалить оснастку».

4. Выбрать из списка оснастку «Сертификаты» и кликнуть по кнопке «Добавить».

5. В открывшемся окне установить переключатель «Моей учетной записи пользователя» и нажать на кнопку «Готово».

6. Выбрать из списка справа добавленную оснастку и нажать на кнопку «ОК».

Установка сертификатов
1. Открыть необходимое хранилище (например, доверенные корневые центры сертификации). Для этого раскрыть ветку «Сертификаты — текущий пoльзователь» > «Доверенные корневые центры сертификации» > «Сертификаты».

2. Выбрать меню «Действие» > «Все задачи» > «Импорт».


4. Далее следует нажать на кнопку «Обзор» и указать файл сертификата для импорта (корневые сертификаты Удостоверяющего Центра можно скачать с сайта Удостоверяющего центра , сертификаты контролирующих органов находятся на сайте системы Контур.Экстерн). После выбора сертификата необходимо кликнуть по кнопке «Открыть», а затем по кнопке «Далее».

5. В следующем окне необходимо нажать на кнопку «Далее» (нужное хранилище выбрано автоматически).

6. Нажать на кнопку «Готово» для завершения импорта.

Удаление сертификатов
Чтобы удалить сертификаты с помощью консоли mmc (например, из хранилища Другие пользователи), необходимо проделать следующие действия:
Раскрыть ветку «Сертификаты — текущий пoльзователь» > «Другие пользователи» > «Сертификаты». В правой части окна отобразятся все сертификаты, установленные в хранилище «Другие пользователи». Выделите необходимый сертификат, щелкните по нему правой кнопкой мыши и выберите «Удалить».
Откройте диспетчер сертификатов: нажмите кнопку "Пуск", в поле Поиск введите certmgr.msc и нажмите клавишу ВВОД. Требуется разрешение администратора: введите пароль администратора или подтверждение пароля, если появится соответствующий запрос.Заходим в "Сертификаты - текущий пользователь -> Личное -> Сертификаты" пользовательский сертификат.
Выбираем пользовательский сертификат. Правой кнопкой мыши - нажимаем "Удалить".

Появляется окно предупреждения "Расшифровать данные зашифрованные с помощью этого сертификата, будет невозможно. Удалить этот сертификат?" нажимаем "ДА".

Готово, теперь можно настраивать подключение, следуя основной инструкции.
wifi.nstu.ru
Удаление сертификата
Сертификаты могут устаревать по ряду причин, например, когда они становятся известными другим лицам, повреждены или заменены новыми сертификатами. Однако даже когда сертификат удален, соответствующий закрытый ключ не удаляется.
Для выполнения этой процедуры необходимо быть, как минимум, членом группы Пользователи или Администраторы локальной системы. Дополнительные сведения см. в подразделе «Дополнительная информация» данного раздела.
Чтобы удалить сертификат
Откройте оснастку «Сертификаты» для пользователя, компьютера или службы.
В дереве консоли в логическом хранилище, содержащем сертификат для удаления, щелкните Сертификаты.
В области сведений щелкните сертификат, который нужно удалить. (Чтобы выбрать несколько сертификатов, щелкните сертификаты, удерживая нажатой клавишу CTRL.)
В меню Действие выберите пункт Удалить.
Нажмите кнопку Да, если действительно необходимо удалить этот сертификат без возможности восстановления.
Дополнительная информация
- Управлять сертификатами пользователя может пользователь или администратор. Сертификаты, выпущенные для компьютера или службы, могут управляться только администратором или пользователем, наделенным надлежащими разрешениями.
- Сведения о том, как открыть оснастку «Сертификаты», см. в разделе Добавление оснастки «Сертификаты» в консоль MMC.
- Может возникнуть необходимость создать резервную копию сертификата, экспортируя его, перед удалением. Описание процедуры экспорта сертификата см. в разделе Экспорт сертификата.
technet.microsoft.com
Как происходит удаление ЭЦП файла
Пользователь, который подписал файл, сможет при необходимости удалить свою ЭЦП с этого файла. Рассмотрим, как удалить ЭЦП с компьютера.
Удалить ЭЦП можно при соблюдении комплекса определенных условий:
- Пользователь имеет сочетание прав: доступа к опции под названием «ЭЦП и шифрование», просмотра РК, к которой прикреплен тот файл, ЭЦП которого удаляется, просмотра файла, подпись которого удаляется;
- Удаляемую ЭЦП сформировал удаляющий ее пользователь;
- Сертификат, с помощью которого формировалась удаляемая ЭЦП, действует в настоящий момент.
Для того, чтобы удалить ЭЦП файл, прикрепленный к РК либо РКПД, потребуется открыть раздел Файлы. Затем выделить нужный файл в списке и щелкнуть кнопку Проверить подпись, расположенную на панели инструментов, окно Файлы. В результате открывается соответствующее окно. Нужно выделить запись ЭЦП, которую хотите удалить и щелкнуть на кнопке Удалить ЭЦП. Операцию подтвердить в окне открывшегося сообщения. В итоге подпись удаляется с файла, а запись ее - из списка ЭЦП файла.

Удаление старого сертификата ЭЦП
Иногда появляется необходимость удалить сертификат из хранилища windows, устаревший, поврежденный или сертификат, в котором больше нет необходимости. К примеру, нужно удалить неиспользуемые сертификаты для Кабинета Налогоплательщика РК, а также портала Статистики РК либо других порталах, которые используют для входа сертификаты непосредственно из хранилища windows. Рассмотрим, как удалить старый сертификат ЭЦП.
Имеется два способа доступа к хранилищу сертификатов: через свойства Internet Explorer либо через оснастку осуществляемого управления windows.
Итак, первый способ, который позволяет удалить сертификаты (ЭЦП) пользователя. Для этого потребуется открыть Панель управления (в перационной системе windows 10 щелкнуть правой клавишей по кнопке Пуск). Далее в открывшейся Панели управления выбрать пункт Сеть и Интернет.
Далее в открывшемся окне щелкнуть по пункту Управление настройками браузера, появится окно Свойства: Интернет. Перейти на вкладку Содержание, в ней нажать на кнопку Сертификаты. В появившемся окне Сертификаты можно удалить сертификат, в котором нет необходимости.
Но существует минус в этом способе. При использовании данного способа мы видим не все сертификаты, которые установлены, и не ко всем сертификатам имеется доступ.
Для того, чтобы получить полный доступ к хранилищу сертификатов windows, используется доступ через оснастку управления. Понадобится в Командной строке или в окне Выполнить (комбинация клавиш windows +R) ввести название оснастки - certmgr.msc. Эта оснастка приводит к получению полного доступа к хранилищу сертификатов windows, и к сертификатам пользователя, и к корневым центрам сертификации. Вот мы и рассмотрели, как удалить электронную подпись с компьютера.
Taxcom.su
Как открыть «Хранилище сертификатов» в windows 7
 Сертификаты являются одним из вариантов безопасности для Виндовс 7. Это цифровая подпись, которая проверяет достоверность и подлинность различных веб-узлов, служб и всевозможных устройств. Выдача сертификатов осуществляется сертификационным центром. Они хранятся в специализированном месте системы. В данной статье мы рассмотрим, где находится «Хранилище сертификатов» в ОС windows 7.
Сертификаты являются одним из вариантов безопасности для Виндовс 7. Это цифровая подпись, которая проверяет достоверность и подлинность различных веб-узлов, служб и всевозможных устройств. Выдача сертификатов осуществляется сертификационным центром. Они хранятся в специализированном месте системы. В данной статье мы рассмотрим, где находится «Хранилище сертификатов» в ОС windows 7.
Открываем «Хранилище сертификатов»
Чтобы просмотреть сертификаты в Виндовс 7, заходим в ОС с правами администратора.
Подробнее: Как получить права администратора в windows 7
Необходимость в доступе к сертификатам особенно важна для пользователей, которые часто совершают платежи в интернете. Все сертификаты хранятся в одном месте, так называемом Хранилище, которое разбито на две части.
Способ 1: Окно «Выполнить»

Способ 2: Панель управления
Также есть возможность посмотреть сертификаты в windows 7 через «Панель управления».

После прочтения данной статьи вам не составит никакого труда открыть «Хранилище сертификатов» windows 7 и узнать подробную информацию о свойствах каждой цифровой подписи в вашей системе.
Мы рады, что смогли помочь Вам в решении проблемы.
Опрос: помогла ли вам эта статья?
Да Нетlumpics.ru
Свойства обозревателя, не удается удалить сертификат.
Было дело, установил сертификат через панель управления/ свойства обозревателя/ содержание/ сертификаты. И как-то так получилось, что установился он в хранилище «другие пользователи», должен был в «личное». Работать он отказывался соответственно, а надо… очень надо. Значит, придется удалять и ставить заново, уже вручную указав необходимое хранилище! Но, сколько я не тыкал кнопку удалить, сертификат оставался на прежнем месте – не смотря на то, что всякий раз уведомлял об успешном удалении! Мдя!
К моей радости, мелкомягкие в этом случае предлагают дополнительный вариант удаления. Значит так: нажимаем комбинацию клавиш windows+r и пишем сertmgr.msc. Должен предупредить данная оснастка запускается не сразу, а с продолжительной паузой.  Ну, когда она запустится, видим интуитивно понятный интерфейс и остается только найти и выбрать нужный сертификат и в выпадающем консольном меню выбрать пункт «удалить». Ура, сертификат моментально и покорно удалился! После установил его силой указав ему необходимое хранилище.
Ну, когда она запустится, видим интуитивно понятный интерфейс и остается только найти и выбрать нужный сертификат и в выпадающем консольном меню выбрать пункт «удалить». Ура, сертификат моментально и покорно удалился! После установил его силой указав ему необходимое хранилище.