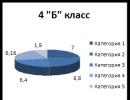Как установить флеш чтобы запустить приложение. Как скачать adobe flash player и установить на всех браузерах. Пошаговая инструкция по установке
Скачать Adobe Flash Player бесплатно на нашем сайте проще простого. Для чего необходимо использование этого софта, вы узнаете также здесь и прямо сейчас. Поговорим об основных характеристиках этого программного обеспечения, его преимуществах и о том, в каких случаях оно нужно.
Адоб Флеш Плеер - популярная программа, которая представляет собой проигрыватель файлов формата Flash. Этот кроссплатформенный модуль незаменим в воспроизведении мультимедийного контента. Кстати говоря, продукт поддерживает воспроизведение как сетевого, так и автономного контента.
Для воспроизведения не только видеороликов, но также анимации, интерактивных презентаций и игр в интернете, необходимо установить такой плагин на компьютер. У нас вы можете скачать бесплатно Adobe Flash Player для Opera, Mozilla Firefox - программа подходит для всех браузеров и операционных систем.
Адоб Флеш Плеер для браузеров: обзор
Как правило, flash-плагины устанавливаются с браузером, но есть определенные условия, при которых возникает необходимость скачать последнюю версию Adobe Flash Player ActiveX. О каких именно случаях идет речь:
- некорректная работа плагина для браузеров;
- обновленная версия браузера находится в стадии бета-тестирования;
- необходимость в определенных функциях, которые отсутствуют в flash-плагине - в плеере они есть.
Последняя версия Адобе Флеш Плеер, скачать которую разработчик проигрывателя предлагает без каких-либо оплат, регулярно дополняется и исправляется, о чем оповещаются все пользователи. Программа учитывает особенности последней версии каждого браузера, поэтому существуют версии для интегрированного в ОС интернет-обозревателя , а также для Оперы, Гугл Хрома и др.
Последняя версия Adobe Flash Player
Какие возможности открываются для пользователя и разработчика, если скачать Флеш Плеер бесплатно?
- Улучшение API загрузки файлов через веб-интерфейс.
- Создание синтезаторов, флеш-игр, аудио визуализаторов, микшеров - качественно оптимизированная работа со звуком.
- Любое Flash-приложение или модуль имеют ускоренную обработку благодаря оптимизации вычислений GPU и рационализированной загрузке VideoRAM.
- Загрузка программного обеспечения позволяет обрабатывать звук в real-time-режиме с помощью Pixel Bender - это новый компилятор, интегрированный в ПО.
- Новый алгоритм текстовой компоновки, усовершенствованная система.
Если вы хотите обновить Adobe Flash Player для Windows 7, сделайте это сейчас. Установка займет всего несколько минут.
Adobe Flash Player – всемирно известный проигрыватель, который необходим для воспроизведения flash-содержимого на различных веб-ресурсах. Если на компьютере будет отсутствовать данный плагин, значит, многие flash-игры, видеозаписи, аудиозаписи, интерактивные баннеры просто не будут отображаться в браузере. В данной статье мы подробнее остановимся на том, как установить Флеш Плеер на ноутбук или стационарный компьютер.
В последнее время разработчики популярных браузеров, таких как , и постепенно (или радикально) отказываются от поддержки Flash Player из-за наличия в нем серьезных уязвимостей, которыми активно пользуются хакеры. Но пока этого не произошло окончательно и для всех, возможность инсталлировать Flash Player есть.
Следует понимать, что одни браузеры требуют, чтобы пользователь загружал и устанавливал Flash Player отдельно, а в другие данный плагин встроен по умолчанию. К веб-обозревателям, в которые уже вшит Flash Player, относятся все те, в основу которых лег браузер – это Google Chrome, Рамблер Браузер, и многие другие. Отдельно устанавливается Flash Player для браузеров Opera, Mozilla Firefox, а также производных от этих веб-обозревателей. На примере одного из них мы и рассмотрим дальнейшую процедуру установки Flash Player.
Как установить Adobe Flash Player


Здравствуйте, Друзья! Сегодня разберемся как установить Adobe Flash Player в наши браузеры. Флеш плеер позволяет корректно отображать и другой двигающийся контент. Для просмотра роликов на YouTube так же требуется установленный и работающий Flash Player. В браузере Google Chrome уже встроен флеш плеер и в большинстве случаев (наверное это одна из причин почему мне нравится использовать Chrome ). Плюс Google Chrome автоматически обновляется вместе с . В других , иногда, приходится устанавливать Adobe Flash Player вручную. Как это сделать покажу ниже на примере браузера Firefox. В конце статьи в видео покажу как установить флеш плеер для браузера Opera..
Для корректной установки Adobe Flash Player необходим браузер «последней модели». Ниже расскажу как обновить самые популярные браузеры.
Google Chrome
Установка Adobe Flash Player
Для установки Флеш Плеера для браузера Firefox перейдем на специальную страничку https://helpx.adobe.com/ru/flash-player.html Нам нужно перейти по ссылке выше в том браузере для которого мы хотим установить Adobe Flash Player. Для установки нам предлагают пройти 5 простых шагов. 1. .
3. На странице загрузки Adobe Flash Player и жмем «Установить сейчас».
Сохраняем установщик Adobe Flash Player .
Жмем завершения установки Adobe Flash Player .
Флеш Плеер установлен. Возможно во время установки программа будет ругаться на открытый браузер. Закрываете его и продолжаете установку. (У меня Firefox и были открыты, флеш плеер установился без проблем).
Скачивание и установка Плеера это 3-й шаг. Теперь проверяем все ли работает. Открываем в Firefox страничку https://helpx.adobe.com/ru/flash-player.html и в первом пункте . Если нас поздравляют, значить Adobe Flash Player установлен и работает корректно.
Если кнопка «Проверить сейчас»не активна, то скорее всего установленный флеш плеер выключен. Для его включения воспользуемся инструкцией на 4-ом шаге.
Если облачка плывут по небу, значит Adobe Flash Player установлен и работает корректно. В Flash Player встроен, а в Opera и он устанавливается аналогично.
Установка Adobe Flash Player на другой компьютер
Если необходимо установить Флеш Плеер на компьютер без подключения к сети интернет, то сделать это можно следующим образом. Садимся за компьютер который подключен к сети и заходим на сайт http://www.adobe.com/ru/products/flashplayer/distribution3.html
Установим версию для Internet Explorer — . Запускаем этот файл
В жмем «Запустить».
Что мы прочитали условия лицензии и жмем «УСТАНОВКА».
Ни для кого не секрет, что обеспечить полноценную работу с мультимедиа в интернете абсолютно не возможно без установленного на компьютере flash player от компании Adobe. Именно благодаря этому плагину у всех без исключения пользователей появляется возможность преспокойненько просматривать видео онлайн, загружать ролики и прочие анимационные приложения. Однако если в Google Ghrome он установлен и обновляется автоматически, то поклонникам Opera, Safari и других браузеров flash player требуется установить самостоятельно, что вовсе не проблема, если знать, как это сделать.
Варианты установки флеш-плеера
Вряд ли ошибемся, если скажем, что мало у кого из пользователей на компьютере случайно найдется свеженький установочный файл с флеш плеером, который можно запросто использовать для установки программки в Windows. В принципе его отсутствие нам только на руку. Почему? Ведь сборка плагина периодически обновляется и соответственно нам лучше и легче сразу же заглянуть на сайт Adobe и воспользоваться последним выпуском флеш плеера, не требующим последующего обновления. В этом случае, правда, есть два варианта действий:
- скачать полную версию flash player из архива;
- загрузить на компьютер упрощенный выпуск с автоматической дозагрузкой через интернет при установке.

Заметим, что первый способ хорош тем, что его можно использовать даже на компьютерах, не подключенных к интернету. В этом случае, правда, флеш плеер от Adobe устанавливается на ПК в два этапа: сначала скачивается установочный файл, затем он разархивируется и используется как обычный инсталлятор для установки программы.
Второй же придется по вкусу тем, кто хочет установить его сразу в свой Windows без лишней заморочки. Почему? Потому что он автоматически загрузится на ПК и будет готов к работе сразу же после завершения этого процесса. Каким же образом устанавливается в этом случае флеш проигрыватель от Adobe на компьютер с OS Windows?
Пошаговая инструкция по установке
Стоит заметить, что процесс установки флеш плеера на ноутбук с ОС Windows состоит из нескольких взаимосвязанных этапов.
Шаг № 1: Обновление браузера
Перед тем как устанавливать плагин на свой ПК, нам потребуется открыть браузер, в котором нет рабочего flash player, и предварительно обновить его до новой версии. Это нужно для того чтобы минимизировать риск появления сообщения об ошибке в процессе установки плагина.

Почему оно может возникнуть? Ввиду того, что обновленный flash player по факту нередко оказывается несовместим со старым браузером, и наоборот. Так что не халтурим и обновляем.
Шаг № 2: Проверка системных требований
Обновив браузер до новой версии, заходим с его помощью на сайт компании Adobe. На этом этапе нам потребуется выполнить несколько действий:


Так или иначе, для начала процесса установки потребуется кликнуть соответствующую кнопку в этом окошке. Однако перед этим желательно на время отключить антивирусную программу и Firewall. Почему? Потому что именно они, как показывает практика, достаточно часто становятся причинами того, что процесс установки flash player затягивается или плагин вообще не устанавливается на ПК.
Шаг № 3: Завершение установки
После того, как будет дано разрешение программке от Adobe на установку, появится новое окошко с предложением загрузить файл:

Жмем «Запуск», а затем выбираем вариант установки обновлений:

Логичнее, правда, оставить все, как есть. Почему? Потому что автоматическая установка обновлений поможет нам поддерживать флеш плеер в «форме» без каких-либо усилий. Так или иначе, перейти к следующему шагу нам поможет кнопка «Далее». Жмем на нее – и наблюдаем, как флеш плеер автоматически устанавливается на ПК.
Вопрос о том, как установить "Adobe Flash Player", обсуждается все активнее, ведь современный интернет не может уже обходиться без данного решения, это факт. Игры, музыка, видео и прочий контент поддерживает эту технологию.
Пару слов о технологии
Далее мы рассмотрим подробно, Flash Player" на любой компьютер под управлением операционной системы Windows, но прежде немного теории. Данная технология имеет ряд существенных недостатков, и многие эксперты ждут ее закрытия и замены на более удобную HTML5.
Отметим, что определенная часть видеороликов "Ютуба" не требует отныне установленного плеера, так как работает с применением технологии HTML5. Однако флеш остается востребованным при всей своей чрезмерной требовательности к ресурсам.
В каких случаях следует установить программу "Adobe Flash Player"?
Вероятно, если вы интересуетесь данной публикацией, уже знаете, зачем необходим плеер. Но все же попробуем внести некоторую ясность. Чаще всего браузер или отдельные сайты сообщают пользователю, что для правильной работы необходимо установить плагин "Adobe Flash Player" (в случае обозревателя).

пользоваться аудиосервисом, вы должны установить Flash-проигрыватель". А видеохостинг "YouTube" рапортует: "Для того чтобы воспроизвести видео, требуется "Adobe Flash". На прочих сайтах, где подобные сообщения не появляются, попросту отдельные элементы могут не работать.
Если сайту нужно указанное дополнение, вверху страницы вы в большинстве случаев увидите предложение установить последний "Adobe Flash Player". Если возникают проблемы с ранее установленным плеером, сперва его необходимо правильно удалить.
Подайте браузер поновей!
Сначала необходимо обновить браузер до самой последней версии, дабы не возникали конфликты в будущем. Сейчас мы рассмотрим, как этот сделать с самыми популярными обозревателями.
Начнем с "Opera". Данный браузер во время каждого запуска проверяется автоматически на наличие обновлений и предлагает их установить. Следует заметить, что новые версии у данного обозревателя появляются довольно часто. Для того чтобы вручную проверить, не прошло ли обновление мимо вас, нужно перейти в "Меню", далее открыть "Справку" и "Проверить обновления".
В случае, если новая версия имеется, установите ее. Если нет, не нужно ничего делать.

Установленную версию можно узнать в "Меню", раздел "Справка", подраздел "О программе".
"Google Chrome". Этот браузер на самом деле Для того чтобы проверить данный факт, нужно перейти к "Меню" в пункт "О браузере". Если необходимо обновление, обозреватель вам об этом сообщит.
"Internet Explorer". Данный браузер обновляется также автоматически. Вам необходимо проверить наличие соответствующей галочки в "Меню", раздел "Справка", подраздел "О программе".
В данном случае необходимо зайти в "Меню", после перейти к "Справке" и выбрать пункт "О FireFox". Обозреватель проверится на предмет новых версий и, если такие есть, предложит применить их, применяем. Важный момент: если в вашем обозревателе присутствуют дополнительные модули, которые несовместимы с последней версией, вы получите соответствующее уведомление.
Поздравляем! Браузеры обновлены! Если у вас что-то пошло не по плану, не

огорчайтесь, в любом случае переходите к установке проигрывателя.
Перейдем к установке плеера
Далее вы увидите, что установить бесплатно "Adobe Flash Player" очень просто, и мы покажем, как это сделать. Переходим к главному. На этом шаге все интуитивно понятно. Переходим к официальному сайту, где вам предложат установить "Adobe Flash Player 12" или более новую версию. Скачиваем установщик, запускаем его. Далее обсудим нюансы.
Проверьте, правильно ли был определен язык и операционная система, развернутая на вашем компьютере. Если неправильно, то кликните в соответствующий пункт и укажите свой вариант. Следует учесть, что существует два варианта установки: непосредственно для обозревателя "Internet Explorer", а также для всех иных браузеров.
Как установить "Adobe Flash Player": какие есть нюансы
Для того чтобы установилась правильную версию, нужно переходить на сайт именно с того обозревателя, для которого желаете плеер. В случае если выбрана версия, отличная от "Internet Explorer", плагин установится во все имеющиеся на компьютере браузеры: "FireFox", "Opera", "Chrome" и другие. Что касается версии для "IE", она совместима только с данным обозревателем.
Следует также учесть, что в "Chrome" уже имеется "Flash Player", однако он обновляется не

настолько часто, как это делает официальная версия продукта. Время от времени встроенный плагин конфликтует с тем, который был установлен вручную.
Чтобы установить "Flash Player", нужно снять галочку, которая отвечает за установку дополнительных программ и надстроек, и нажать "Загрузить". Перед вами откроется окно для сохранения установщика. Сохраните его, запустите и следуйте указаниям мастера. Отметим, что на данном этапе следует закрыть запущенные браузеры.
Если возникли проблемы с установкой, проверьте, не сохранилось ли работающих процессов, запущенных браузерами, либо перезагрузите компьютер, после чего заново запустите программу установки. Когда появится вопрос о методе будущего обновления плеера, рекомендуем выбрать первый вариант и разрешить "Adobe" в будущем устанавливать обновления.
Проверяем правильность установки проигрывателя
Если у вас остались сомнения относительно нормальной работы вашего плеера, это можно с легкостью проверить. Если на сайтах появились баннеры, которые включают в себя движущиеся элементы, значит все прошло хорошо, а если на их месте возникают серые квадраты, "Flash" по какой-то причине не работает.
Активация в обозревателях

В случае необходимости можно проверить также активность плагина в браузерах. Сделать это легко. Если у вас обозреватель «Opera», введите в адресную строку браузера: «opera:plugins», отыщите в перечне «Shockwave Flash». Обратите внимание, что данное дополнение должно быть включено.
Если вы используете «Mozilla FireFox», перейдите в «Меню», далее «Дополнения», после этого откройте «Плагины» и найдите в списке пункт «Shockwave Flash». В случае если дополнение выключено, включаем его.
Для «Internet Explorer» инструкция такова: зайдите в «Меню» перейдите в «Свойства браузера», откройте «Программы», после этого «Управление надстройками» и, наконец, «Панели инструментов, расширения». В появившемся списке найдите «Shockwave Flash».
Теперь обсудим «Google Chrome». Введите в адресную строку: «chrome://plugins», загляните в раздел под названием «Flash Player».
Исправление сбоя "Shockwave Flash" на "Google Chrome"
Никакой проблемы может не быть, если использовать исключительно "Google Chrome". Но многие применяют несколько браузеров одновременно для различных целей. "Google Chrome" привлекателен встроенным flash-плеером. Но другие браузеры такого решения не имеют, и приходится устанавливать проигрыватель отдельно. Получается "каша". "Chrome" подключает во время запуска все плагины: свои и все установленные на компьютере, которые найдёт. Именно в этот момент возникает ошибка. Чтобы решить проблему, отключите лишние модули "Flash", оставив только один. С этой целью пройдите к настройкам подключаемых модулей. Сделать это можно с помощью меню либо просто вставив в строку браузера надпись: "chrome://plugins". Для того чтобы попасть к пункту назначения через меню, пройдите в "Настройки", далее "Дополнительные настройки", после этого "Настройки контента" и "Отключить модули".
Подведем итоги
Сейчас постараемся ответить кратко, как установить "Adobe Flash Player" на свой компьютер. В самом простом виде установку можно свести к таким действиям: быстрый автоматический переход к официальному сайту "Adobe", скачивание программы и запуск соответствующего установщика.