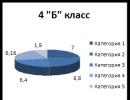Установка новых программ на iPhone с устаревшей версией iOS. Как установить приложение из App Store, которое требует новую версию iOS? Установка ios 7 iphone 4s
Каждый раз когда выходит новая операционная система, пользователи стараются как можно скорее установить её на свой смартфон, для того что бы использование стало более удобным и практичным. В этой статье мы подробно расскажем вам, как обновить айфон 4 до iOS 7 и с какими проблемами вы можете столкнуться при установке.
Что такое iOS 7
Для начала нужно разобраться с какими именно версиями айфонов совместима данная операционная система и подходит ли ваш смартфон для установки.
iOS 7 совместима с:
- iPhone 4;
- iPhone 4s;
- iPhone 5;
- iPhone 5c;
- iPhone 5s;
а так же с iPad 2, iPad with Retina display, iPad mini и iPod Touch.
Какие изменения появились в iOS 7
Представленная к использованию 10 июня 2013 седьмая операционная система отличается от предыдущих новым дизайном, а так же более налаженному порядку внутри программ телефона. Главными изменениями в дизайне стало использование новых изысканных тонких шрифтов, прозрачность меню. Новые ярлыки не основываются на повторении повседневных предметов, а являются скорее интуитивными. Так же большинство приложений подверглось изменениям. В них добавились новые уникальные функции и возможности.

Установка или обновление операционной системы
Процесс обновления смартфона до новой версии может выполнятся двумя способами. Это может быть либо обновление со старого варианта на новый, либо с помощью восстановления. Какой же процесс лучше выбрать для правильной установки?
1 Обновление даёт возможность сохранить все данные, которые находятся на вашем смартфоне и получив новую операционную систему все важные и необходимы файлы будут на месте. Но использовать такой способ можно только разлоченым телефонам. 2 Восстановление же стирает все данные с вашего устройства и после обновления смартфон не будет содержать вашей информации, другими словами он будет словно только что из магазина. В это режиме так же не стоит обновлять залоченый телефон, а так же телефон на котором используется джейлбрейк.Как поставить iOS 7 с помощью iTunes
Установка или восстановление
1 Первым делом необходимо скачать и установить программу, с помощью которой мы будем осуществлять установку iTunes 11.1, если же она уже имеется на компьютере переходим дальше. 2 Теперь нужно скачать операционную систему с нужной нам версией, а именно iOS 7, которая соответствует и подходит вашему девайсу. 3 Подключите ваш айфон к компьютеру, чаще всего лучше подключаться к задним USB-разъёмам системного блока либо к основным разъёмам ноутбука. Включите iTunes и подготовьтесь к установке. 4 Внутри программы необходимо выбрать устройство, которое мы собираемся обновлять в правом верхнему углу. 5 Нажмите и не отпускайте кнопку Shift на компьютере и вместе с этим выберите и нажмите кнопку «Восстановить»Обновление системы
С обновлением системы дела обстоят намного проще. Чтобы обновить ваш смартфон зайдите в программу iTunes, подключите устройство, после чего выберите меню «Обновить». Этот процесс займет немого времени, но зато впоследствии вы насладитесь новой версией операционной системы.
Как установить iOS 7 на iPhone 4s с помощью Wi-Fi соединения
Одним из самых лёгких, а так же распространённых способов является обновление айфона через интернет без помощи посторонних программ. Для этого необходимо наличие постоянного WI-FI соединения, а так же стоит убедиться, что ваш смартфон заряжен, рекомендуется чтоб было не меньше, чем 50%.
Чтобы установить обновление таким способом необходимо скачать данную прошивку из интернета. Этот процесс занимает длительное время, так как это напрямую зависит от скорости интернета в месте где вы собираетесь скачивать обновление так и от того, насколько сильно в это время будут загружены сервера Apple.
Процесс установки скачанного обновления обычно является не долгим и в среднем занимает 15-20 минут.
- Первым делом необходимо зайти в меню «настройки» которые находятся на рабочем столе вашего устройства, после чего выбрать там подпункт «Основные».
- В появившемся меню выбираем пункт «Обновление программного обеспечения». После этого на ваш смартфон поступит информация о возможных обновлениях и прошивке.
- После этого нажмите на кнопку «Загрузить и установить».
Необходимо помнить о том, что во время обновления категорически нельзя прерывать загрузку и уносить телефон в места где соединение с интернетом может прерваться. Чтобы не скучать во время того, пока обновляется телефон, можно прочесть информацию о новой, устанавливаемой прошивке во вкладке «Подробнее».
Что делать если тормозит iPhone на 4 iOS 7
В первую очередь нужно понимать, что чем старше модель телефона, тем труднее ей будет адаптироваться к изменениям, поэтому если ваш смартфон с первых дней после установки новой версии ОС зависает и «тормозит» стоит поставить на него предыдущую версию для более комфортного пользования. А так же многие пользователи заметили, что в версии 7.1 устройства работают намного лучше, чем с предыдущей.
Что могло вызвать торможение устройства
- Фоновое обновление приложений;
- Параллакс и эффект матового стекла;
- Загруженность старыми данными.
Для того чтобы, хоть немного ускорить работу вашего смартфона после обновления, можно:
- Отключить работу фоновых приложений в основных настройках смартфона;
- отключит эффекты для обоев айфона, которые вышли в новом обновлении. Это так же можно сделать в основных настройках.
- Удаление ненужных данных, таких как старые обновления, остаточные файлы и не используемые приложения.
- Так же в некоторых случаях помогает очистка словаря.
На iOS-устройство и не знаете как это сделать, то данный материал обязательно поможет Вам в этом. Обновить, восстановить или перепрошить — неважно каким термином Вы можете назвать сам процесс, важна цель — iOS 7 на Вашем iPhone, iPad или iPod Touch. И так, приступим.
Вконтакте
Первым делом необходимо выяснить будет ли поддерживать Ваше устройство iOS 7 . Новую версию мобильной операционной системы от Apple можно установить на смартфоны iPhone 4 , iPhone 4S , iPhone 5 , iPhone 5C , iPhone 5S , планшеты iPad 2 , iPad 3 , iPad 4 , iPad mini и мультимедийный плеер iPod Touch пятого поколения.
Установку iOS 7 можно произвести двумя способами — восстановлением и обновлением.
Чем отличается Обновление от Восстановления?
При Обновлении
, все данные (контакты, фото, приложения и т.д.), находящиеся на iOS-устройстве будут сохранены.
В процессе Восстановления
устройство будет сброшено в заводские настройки, при чем, все имеющиеся пользовательские данные будут удалены. При восстановлении Вы получите «чистое» устройство, как «из коробки».
ВНИМАНИЕ
— если Ваше устройство с джейлбрейком (есть иконка приложения Cydia ) — ни в коем случае не используйте Обновление , так как это приведет к так называемой «петле» в режиме восстановления (логотип iTunes с кабелем на экране), либо к «вечной ромашке». Для установки iOS 7 на взломанное устройство используйте Восстановление из .
 - не Обновляйте
и неВосстанавливайте
официальной iOS 7
iPhone
залоченный на оператора, так как с iOS-прошивкой повышается и версия модема на устройстве, а это в свою очередь приведет к невозможности .
- не Обновляйте
и неВосстанавливайте
официальной iOS 7
iPhone
залоченный на оператора, так как с iOS-прошивкой повышается и версия модема на устройстве, а это в свою очередь приведет к невозможности .
Также, на iPhone с обновленной версией модема не будут работать и Turbo-SIM карты.
Как установить iOS 7 с помощью iTunes?
1.
и установите iTunes 11.1
(ссылка внизу страницы).
2.
версию iOS 7
, соответствующую Вашему устройству.
3.
Подключите iOS-устройство к компьютеру и запустите iTunes
.
4.
Выберите устройство в правом верхнем углу приложения.
 5.
Удерживая клавишу Shift
щелкните мышью по кнопке Восстановить
(для OS X Alt
+ Восстановить
).
5.
Удерживая клавишу Shift
щелкните мышью по кнопке Восстановить
(для OS X Alt
+ Восстановить
).
 6.
Выберите файл загруженной прошивки iOS 7
для Вашего устройстванажмите Открыть
. Начнется восстановление.
6.
Выберите файл загруженной прошивки iOS 7
для Вашего устройстванажмите Открыть
. Начнется восстановление.
Как обновить iPhone, iPad или iPod Touch на iOS 7?
Откройте , выберите устройство и нажмите на кнопку Обновить
.
Или используйте обновление «по воздуху» прямо на устройстве при наличии доступа к интернету. Для перейдите в Настройки -> Основные -> Обновление ПО .
А также и , , можно на следующие устройства:
- iPhone 6s/6s Plus (только iOS 9.x)
- iPhone 6/6 Plus (только iOS 8.x и iOS 9.x)
- iPhone 4/4S/5/5S
- iPad Air, iPad 2/3/4, iPad mini и iPad mini с Retina-дисплеем
- iPod touch 5G


НЕЛЬЗЯ ОБНОВЛЯТЬСЯ НА iOS 7, iOS 8, iOS 9, если вы используете залоченный телефон, т.е. который покупался как залоченный, а потом был разлочен программным путем или с использованием Gevey SIM и его аналогов. Если обновитесь, то получите КИРПИЧ (телефон работать НЕ будет)!
Тем, кто покупал iPhone залоченными на оператора и потом делал анлок НЕ ОБНОВЛЯТЬСЯ !
Сделайте резервную копию своего iPhone/iPad/iPod перед обновлением, чтобы сохранить все контакты, СМС-ки, фотографии, видео и заметки. Резервную копию можно сделать в iCloud через Wi-Fi или подсоединив устройство к компьютеру через USB-коннектор в программе iTunes.
Делаем резервную копию
Резервную копию можно сделать в облако iCloud по Wi-Fi или сохранить на компьютере через программу iTunes, подключив устройство к компьютеру через USB-коннектор.
Создание резервной копии в iCloud через Wi-Fi
Убедитесь, что на вашем устройстве подключен и работает Wi-Fi. Убедитесь в том, что на время обновления на новую прошивку вы не будете покидать зону работы WiFi.
Для создание резервной копии в облако iCloud на рабочем столе iPhone/iPad или iPod нажимаем на ““.
Переходим в “iCloud ” и если ваше устройство настроено с использованием Apple ID, то переходим в “Хранилище и копии ” и нажимаем “Создать копию “.
Создание резервной копии в iCloud или на компьютер через iTunes
Соедините ваш iPhone/iPad или iPod к компьютеру через USB-коннектор. На комьпьютере должен быть установлен iTunes и для обновления прошивки должен работать Интернет. Запустите iTunes. При включенной по умолчанию настройке автозапуска (у большинства) он сам откроется после соединения устройства с компьютером. Перейдите на вкладку вашего устройства iPhone/iPad или iPod.
Выбираем, куда мы хотим сделать резервную копию: в iCloud или на компьютер (в случае создания резервной копии на компьютере есть возможность ее защитить паролем).

После создания резервной копии можно переходить к следующему шагу.
Обновляем прошивку “по-воздуху” через WiFi
Это самый легкий способ. Требуется подключение к WiFi на время обновления. Помимо наличия Wi-Fi убедитесь, что зарядка вашего устройства не менее 50% (а еще лучше подсоединить устройство к зарядке). Прошивка устанавливается быстро, но скачиваться по WiFi она может долго, так как это зависит не только от вашей скорости соединения с Интернетом, но и от загруженности серверов Apple.
Для обновления прошивки на рабочем столе iPhone/iPad или iPod нажимаем на “”

Выбираем (нажимаем) на “Основные ”


Загрузится информация о новой прошивке и останется нажать “Загрузить и установить “.

Наберитесь терпения, пока новая прошивка загрузится с Интернета (время загрузки зависит от скорости вашего Инета), не прерывайте загрузку, не удаляйте устройство из зоны доступности Wi-Fi.


Поздравляем с новой прошивкой!
Важно отметить, что не на всех устройствах будут работать все функции iOS 7.

Если кому-то нужно обновиться на новую прошивку через iTunes, то напишите об этом в комментариях и мы напишем инструкцию для обновления через компьютер.
Прямые ссылки на прошивки
Что нового в iOS 7.01, iOS 7.0.2, iOS 7.0.3, iOS 7.0.4, iOS 7.0.6, iOS 7.1.1, iOS 7.1.2?
Что нового в каждой из подверсий прошивки 7 можно узнать по следующим ссылкам:
Если возникнут проблемы с установкой
При возникновении проблем пишите нашим специалистам на форум в разделах или непосредственно в . Поможем!
Прошивка iOS 8.0.1
Первая неудачная iOS-прошивка. Компания Apple вынуждена была остановить раздачу прошивки уже через несколько часов после ее релиза из-за проблем у пользователей iPhone 6 и 6 Plus с сотовой связью (она попросту не работала) и со сканером отпечатка пальцев Touch ID.
Прошивка iOS 8.0.2
В ней были исправлены ошибки iOS 8.0.1, полный перечень исправлений по ссылке ниже.
Прошивка iOS 8.1.3
iOS 8.1.3 27 января 2015. Это техническое обновление, которое исправляет ошибки предыдущей iOS 8.1.2, повышает стабильность и производительность.
Прошивка iOS 8.2
iOS 8.2 поддерживает программный интерфейс WatchKit для разработки приложений с поддержкой . Именно прошивка 8.2 позволить Айфонам моделей 5 и выше обмениваться данными с Watch. Официальный релиз iOS 8.2 9 марта 2015 года.
Прошивка iOS 8.3
Релиз iOS 8.3 состоялся 8 апреля 2015. С выходом iOS 8.3 разработчикам стал доступен новый программный инструментарий разработки Xcode 6.3 с поддержкой языка программирования Swift 1.2. Конечно же, iOS 8.3 тоже как и iOS 8.2 поддерживает WatchKit для разработки приложений для Apple Watch. Из нововведений в iOS 8.3 появился новый набор смайликов эмодзи, позволяющий вставлять иконки лиц разных оттенков цвета кожи, появилась поддержка двухфакторной авторизации для Google-аккаунтов, поддержка беспроводного подключения к автомобильному интерфейсу CarPlay. Присутствуют улучшения CloudKit и iCloud Drive. Главным нововведением iOS 8.3 стало наличие русскоязычного голосового помощника Siri. Из недостатков прошивки 8.3 следует отметить неработающую функцию подтверждения покупок в магазине App Store при помощи сканера отпечатков пальцев Touch ID. Как исправить эту ошибку описано .здесь . Релиз прошивки iOS 9 состоялся 16 сентября 2015.
Прошивка iOS 9.1
Обновление прошивки 9.1 направлено на улучшения стабильности работы iPhone и iPad. iOS 9.1 исправляет многие ошибки.
В рамках сегодняшней темы мы рассмотрим – как установить iOS 7 на iPad, телефон iPhone или сенсорный плеер iPod touch. Для всех этих трех устройств, все действия выполняются примерно одинаково, поэтому эту инструкцию могут применять обладатели всех мобильных устройств компании Apple. Прошивка iOS 7 является на сегодняшний день самой новой, поэтому мы решили обновить свой iPhone, iPod и iPad и посмотреть чего же там появилось нового и удобного.
Сразу предупреждаем, что пользователи планшетов iPad и плееров iPod touch могут смело обновлять и прошивать свои iOS-устройства. Пользователям iPhone, нужно быть внимательнее, устанавливать iOS можно только в официально разлоченные телефоны. Обладателям Айфонов с Turbo SIM, Gevey SIM и с другими техническими или программными средствами разлочки обновляться нельзя, можно получить нерабочий iPhone. Незнаете какой телефон – не шейтесь.

Устанавливать прошивку iOS в свой планшет iPad и iPhone с iPod’ом мы будем путем обновления, так как именно после обновления все контакты, фотографии, музыка фильмы и игры должны остаться не тронутыми. Всего мы знаем 3 способа обновления, они кликабельны, можете нажимать и знакомиться:
Самый простой способ обновления прошивки iOS конечно же по сети Wi-Fi, но применить беспроводной способ можно в Айфонах, Айпадах и Айподах с прошивкой iOS 5 и более высоких. Если у пользователя нет сети Wi-Fi или старенькая прошивка (ниже 5-ой), то он использует второй способ прошивки – через iTunes. Этот способ мы проходили ранее – по ссылке выше удалось установить iOS на iPad. Второй способ доступен всем, но он требует хорошего доступа в интернет.
 Сегодня мы рассмотрим третий способ, он является самым бюджетным и подойдет пользователям с ограниченным по трафику или медленным интернетом. Для того чтобы обновить прошивку iOS через программу iTunes в ручном режиме нам потребуется:
Сегодня мы рассмотрим третий способ, он является самым бюджетным и подойдет пользователям с ограниченным по трафику или медленным интернетом. Для того чтобы обновить прошивку iOS через программу iTunes в ручном режиме нам потребуется:
- Само устройство (iPhone, iPod или iPad) и кабель
- Компьютер с установленным iTunes
- Скаченная заранее прошивка iOS
- Любой рабочий интернет
 Если у вас «слабый» интернет при котором качать не реально, то прошивку можно скачать в каком-нибудь другом месте – сходить в интернет-кафе, обратиться к друзъям, некоторые товарищи умудряются качать на работе, конечно, если сис. админ. добрый!
Если у вас «слабый» интернет при котором качать не реально, то прошивку можно скачать в каком-нибудь другом месте – сходить в интернет-кафе, обратиться к друзъям, некоторые товарищи умудряются качать на работе, конечно, если сис. админ. добрый!
Теперь нужно определиться с сайтом, откуда можно скачать прошивку iOS, мы будем устанавливать iOS 7-й версии, поэтому проходим на нашу страницу со ссылками на iOS 7 для всех устройств и скачиваем. Через какое-то время появятся новые версии прошивок iOS, которые вы сможете скачать у ребят из AppStudio, они постоянно обновляют свою базу прошивок.
Файлы прошивок в формате IPSW сохраняются в память компьютера, записываем его на флешку и несем домой, где и будем обновлять iOS.
Ранее мы обновили iPhone до iOS 7, поэтому пример ручного обновления показывать будем на примере плеера iPod touch, который тоже скоро оживет новыми красками iOS 7. Хотя оживет или потухнет пока вопрос спорный. Приступим к обновлению прошивки, по сути, все данные должны сохраниться, но на всякий случай можете сделать резервную копию и перенести важную информацию при помощи наших инструкций.

1. Подключаем наш iPod touch к компьютеру при помощи стандартного кабеля USB, включать желательно прямо с обратной стороны системного блока, не используйте USB-удлинители. Запускаем iTunes и слава жмем на наш iPod, который появился в Устройствах.
2. Проходим во вкладку, которая называется – Обзор. На клавиатуре нажимаем кнопку Shift и не отпуская этой клавиши жмем мышкой кнопку – Обновить, в программе iTunes.

3. Появляется окно выбора прошивки, мы находим свой файл прошивки в формате IPSW, жмем не него, после чего жмем кнопку – Открыть. Таким образом, мы подгружаем скаченную ранее IPSW-прошивку в iTunes.

4. Программа iTunes предупреждает о начале процедуры обновления:
iTunes обновит iPod до iOS 7 и проверит обновление в Apple.
Нажимаем кнопку – Обновить
5. В верхней части iTunes можно наблюдать за ходом обновления iOS. Сначала программа извлекает ПО, затем проверяет обновление нашего iPod при помощи серверов Apple. Как этот мини дисплей покажет надпись – Подготовка iPod (iPad или iPhone) для обновления ПО ,

то на экране самого вашего iPhone или iPad’а появляется логотип Apple и загрузчик. Как только шкала загрузки доползет до конца, прошивка устройства будет обновлена. Наш iPod touch сам перезагрузился, а программа Айтюнс предупредила:

iPod «iPod touch 5G» не может быть использован, так как для него требуется iTunes 11.1 или более поздней версии. Чтобы загрузить новую версию iTunes посетите веб-сайт www.itunes.com
Если вы получили такое же предупреждение, просто обновите iTunes до 11.1 и все будет нормально. Дело в том, что для работы с устройствами, оснащенными прошивкой iOS 7 старые версии iTunes не подойдут, они просто не будут видеть ваш обновленный iPod, iPad или iPhone.
По завершении обновления мы активировали iOS 7, после чего им можно пользоваться и изучать новую прошивку. Кстати, после обновления абсолютно вся информация осталось на своем месте нетронутой. Теперь вы знаете как поставить iOS 7 без потери информации.
Всем привет! Apple постоянно выпускает новые версии iOS и, честно говоря, большое спасибо ей за это. Почему? Потому что, тем самым, она не дает мне соскучится – постоянно что-то происходит. Ну да ладно, вернемся к теме статьи. Итак, Apple – старается и производит, а разработчики игр и приложений, в свою очередь, своевременно и очень быстро переделывают свои программы для того, чтобы они были полностью совместимы с новой прошивкой.
И в итоге, может получиться вот такая ситуация – вы пытаетесь скачать какое-либо приложение из App Store, а iPhone или iPad говорит вам о том, что необходимо обновить свой гаджет на новую версию iOS и ничего до этого момента устанавливаться и скачиваться не будет. Вот такой вот неожиданный ультиматум от «яблочной» компании и ее сервисов. Шах и мат! Или нет?
Выглядит это безобразие приблизительно так:
Для данного контента (приложение) требуется iOS 7.0 (здесь может быть любая версия) и новее. Для загрузки и использования этого приложения выполните обновление, установив iOS 7.0 (или более старшую версию ПО).
И, казалось бы, в чем проблема? Обновляйся и скачивай! Но:
- Не всегда существует потребность в новой версии прошивки, кто-то хочет оставить свое устройство на старой и проверенной версии программного обеспечения. «косяков» у iOS 10! Не всем захочется обновляться.
- У многих просто не получается установить новую прошивку – , обратите внимание на количество комментариев.
- На данный момент, на руках у людей есть еще много таких гаджетов, как iPhone 4. И, как мы знаем, для него последняя версия iOS – это 7.1.2. Все, дальше обновить его нельзя, а многие приложения и игры при скачивании из App Store требуют iOS 8 и не меньше! Да и в будущем это будет продолжаться – следующий на очереди iPhone 4S, а там и до «пятерок» недалеко.
Что же делать в таком случае? Оставить гаджет без программ и игр? Конечно нет! Ведь существует способ загрузить те приложения в iPhone, которые требуют более новую версию iOS, чем та, которая установлена на данный момент.
Обновлено! Apple устроила всем сюрприз и удалила App Store из новых версий iTunes. Поэтому, перед тем как начать следовать инструкции, стоит проверить – а есть ли у вас доступ к магазину игр и приложений с компьютера? Нет? . Все «ОК»? Продолжаем…
Правда, одного смартфона для этого недостаточно, понадобится еще и компьютер. Алгоритм достаточно простой:

Все, у нас получилось установить программу, которая ранее требовала более новую версию iOS на вашем iPhone и iPad. Причем прошивку мы даже не трогали – обновлять ее не понадобилось!
Единственное, как вы уже поняли, таким образом устанавливаются старые версии приложений и игр (конкретно для той iOS, которая установлена на вашем устройстве в данный момент). Так что каких-либо новых фишек (внедренных в последующих изданиях программы) может и не быть.
Но главное, что само приложение будет работать и им можно будет пользоваться! А это намного лучше, чем просто «голое» устройство без каких-либо игр и программ.
P.S. Получилось скачать что-либо таким образом? Поставь «лайк» же! Остались или появились какие-то вопросы? Тогда пиши в комментарии!