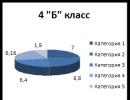Как удалить закладку в "Яндексе": советы и рекомендации. Два способа удалить закладку из яндекс браузера Как удалить закрытые закладки
Интернет многообразен. Сотни тысяч веб-сайтов с самым разнообразным контентом посещаются пользователями ежедневно. Вне зависимости от целей - познавательных, развлекательных или сугубо деловых - рано или поздно у любого пользователя формируется своеобразный набор наиболее часто используемых интернет-ресурсов.
Социальные сети, видео-хостинги, игровые порталы, каналы новостей, платёжные агрегатор, а также веб-страницы, связанные с рабочей деятельностью, - далеко не полный список сфер интересов пользователей интернета. И, разумеется, все веб-адреса необходимо где-то хранить, причём в удобном для восприятия виде.
За отображение адресов в том виде, в котором мы привыкли видеть их сейчас, отвечает служба DNS, или Domain Name Server, - система доменных имён, преобразуются «сырые» цифровые адреса в легко воспринимаемые символы.
А вот для сохранения необходимых пользователям адресов в единый список используются уже возможности интернет-браузеров, а именно - сервис «Закладки», позволяющий сохранять и группировать нужные ссылки для последующего быстрого доступа к требуемым ресурсам.
Разумеется, такая служба имеется и в популярном Яндекс-браузере, и предлагает она не только простое хранение ссылок, но и множество довольно полезных и интересных функций.
Интерфейс программы довольно лаконичен, поэтому все операции в браузере проводятся легко, и быстро освоить управление обогревателем не составит особого труда. Начать, разумеется, стоит именно с функции под названием «Создать закладку».
В Яндекс Браузере это делается двумя способами.
С помощью элементов управления.
Находясь на веб-странице, нужно нажать на иконку в виде звезды, находящуюся справа от адресной строки. Так же можно использовать сочетание клавиш Ctrl+D.
После этого браузер сообщит, что требуемая ссылка сохранена в панели закладок. По умолчанию закладка сохраняется в корневую папку панели, но место хранения можно с лёгкостью изменить. Для этого нужно:
- В диалоговом окне, появляющемся при добавлении закладки, следует вызвать меню в пункте «Папка», а затем кликнуть строку «Выбрать другую папку».
- Здесь можно создать новую папку для хранения адресов («ПКМ-Новая папка»), либо задать уже имеющуюся директорию.
- После этого остаётся дать папке имя и сохранить изменения.
Именно с этого меню следует начинать группировку ссылок по требуемым конкретному пользователю принципам. Для более глубокой настройки хранилища ссылок следует воспользоваться «Диспетчером закладок»
Диспетчер закладок представляет собой полнофункциональную систему управления сохранёнными адресами. Она позволяет производить просмотр, редактирование, сортировку и удаление всех добавленных в браузер закладок. Для доступа к диспетчеру закладок необходимо проделать следующее:
- Через иконку в виде линий нужно перейти в меню, затем выбрать раздел «Настройки».
- Откроется окно, где в блоке «Закладки» хранятся все сохранённые браузером адреса.
- Для открытия самой папки со списком ссылок требуется простое двойное нажатие мышкой.
Мониторинг каждой из созданных папок осуществляется с помощью внутренней панели закладок, перейдя в которую можно получить доступ к любому сохранённому адресу.
Панель закладок - это браузерная надстройка, предназначенная для быстрого доступа к наиболее часто посещаемым ресурсам и расположенная сразу под адресной строкой. Включить и выключить её отображение можно с помощью пункта «Отображать\Скрыть панель закладок», который находится в основном меню в разделе «Закладки».
Изначально Панель закладок пуста. Нужный адрес добавляется нажатием ПКМ по самой панели и выбором пункта «Добавить страницу». Нажатием на пункт «Добавить папку» можно добавить целую папку со ссылками на наиболее востребованные узлы. А за добавление ссылок в сами папки отвечает уже функция «»Добавить страницу» (ПКМ по нужной папке).
Визуальные закладки - более продвинутый аналог Панели закладок, также предлагающий быстрый доступ к требуемым сайтам. Расположены на стартовой странице и имеют вид мини-изображений сохранённой страницы сайта. При первом запуске браузера здесь будут отображаться наиболее востребованные пользователями ресурсы, однако никто не мешает настроить содержимое каждой вкладки.
Создание закладки
Снизу страницы расположена иконка с подписью «Добавить сайт». Нажав на неё, нужно в появившейся строке ввести адрес нужного сайта (можно скопировать заранее) и подтвердить клавишей «Enter», либо выбрать из популярных или часто посещаемых адресов, значки которых будут располагаться внизу.
Редактирование и удаление закладок
На каждой из закладок в верхней их части расположены элементы редактирования.
Замок - отвечает за блокировку закладки от перемещения, изменения и удаления. Если замок в закрытом положении, то закладка полностью защищена, если в открытом - доступна для любых действий.
Шестерня - позволяет редактировать закладку (процедура аналогична созданию закладки).
Крестик - удаление.
Дзен - своеобразный автоинформатор, отображающий в ленте актуальную информацию с выбранных сайтов. Включается через «Меню-Настройки-Настройки внешнего вида», где необходимо поставить отметку напротив строки «Показывать в новой вкладке Дзен - ленту персональных рекомендаций». От пользователя затем требуется только выбрать ресурсы, свежая информация с которых и будет попадать в ленту.
Синхронизация
Данная опция позволяет создать (и восстановить при необходимости) копию всех закладок браузера с сохранением их структуры, а также синхронизировать закладки между всеми устройствами пользователя.
Поскольку данные в этом случае сохраняются на внешнем сервере, пользователю потребуется рабочая учётная запись в сервисе Яндекс.
Выполнить синхронизацию несложно:
- Нужно зайти в «Меню», затем перейти в «Настройки», пролистать страницу до раздела «Синхронизация», нажать кнопку «Включить синхронизацию».
- Яндекс потребует авторизации; в этом месте и пригодятся данные актуальной учётной записи.
- Нажать «Изменить настройки», затем поставить отметку напротив элемента «Закладки», а также любого другого из них, если в этом есть необходимость. Сюда относятся визуальные закладки, история и автозаполнение форм и паролей.
Следует помнить, что на каждом из устройств пользователя, для которых производится синхронизация, требуется наличие Яндекс Браузера и авторизованной учётной записи.
Место хранения
Многие пользователи по разным причинам не доверяют онлайн-хранилищам данных либо перестраховываются, создавая бекапы и традиционным способом. Чтобы скопировать файл хранилища закладок браузера, необходимо:
- Активировать отображение скрытых файлов и папок. В Windows 7, например, это делается через кнопку «Упорядочить» в окне любой папки. Далее нужно кликнуть на строку «Параметры папок и поиска», где во вкладке «Вид» отметить пункт «Показывать скрытые файлы и папки».
- Перейти в папку профиля, затем в «AppData», следом «Local», а после «Yandex». Внутри находится папка «User Data» а в ней уже директория «Default». Именно здесь, в файле «Bookmarks», Яндекс Браузер хранит все пользовательские закладки.
С помощью закладок пользователи могут сохранять важные ссылки и получать быстрый доступ к веб-страницам. Но со временем любая информация утрачивает свою актуальность, и тогда нужно ее почистить. Не все пользователи браузера Яндекс знают, как удалить закладку из панели. Давайте разбираться в этом.
Стандартные способы удаления
Yandex.Браузер достаточно прост в использовании, поэтому даже новичок быстро разберется с данным сервисом. Панель закладок является удобным и полезным инструментом, но иногда ее устанавливают по ошибке. Как выполнить ее удаление из браузера Яндекс, расскажет следующая инструкция:
- В правой верхней части экрана находится значок в виде трех горизонтальных линий, по нему выполнить нажатие.
- Далее выбирается раздел под названием «Закладки».
- Для очистки ссылки следует кликнуть по ней правой кнопкой мыши и выбрать соответствующую команду из предложенных вариантов.

Если необходимо очистить большое количество информации, процесс будет довольно длительным, но данный метод считается самым простым и удобным.
Чтобы удалить историю закладок из Яндекса, можно воспользоваться и другими методами очистки. Один из них предполагает использование специального «Диспетчера вкладок»:
- В правом верхнем углу страницы находится значок перехода в главное меню обозревателя, по нему нужно произвести клик.
- Далее следует открыть вкладку «Закладки», после чего перейти в «Диспетчер».

- На экране отобразятся все ссылки, которые сохранял пользователь.
- К сожалению, сервис Яндекс не предусматривает возможность удаления всех закладок разом, однако можно выделить те закладки, которые больше не нужны, и удалить их все вместе.
- Чтобы убрать ненужную ссылку или группу ссылок из панели, активировать команду «Delete/Удалить».

Еще один способ предполагает очистку из открытого сайта. Для этого нужно посетить страницу, ссылка на которую сохранена в панели обозревателя. В правой части адресной строки есть кнопка с изображением желтой звездочки или флажка, ее необходимо тапнуть. Откроется контекстное меню, в списке которого будет и команда деинсталляции.

В некоторых случаях все же возможно вернуть удаленные закладки в браузере Яндекс. Если сохраненный сайт был очищен из списка, но обозреватель не был закрыт, существует опция отмены. Чтобы открыть настройки приложения выполняется нажатие по кнопкам Alt + F, или можно сразу вызвать окно Диспетчера с помощью комбинации Ctrl + Shift + O. Следующий шаг — выбор команды «Упорядочить», после чего нажимается кнопка «Отменить удаление». После перезапуска Яндекса данная функция не будет работать, поэтому восстановить удаленные закладки другим способом не получится.
Удаление одним действием
Пользователи, которые хотели бы удалить все закладки браузера Яндекс лишь одним действием, могут испробовать более радикальный способ. Он предполагает деактивацию аккаунта в системе, но стоит учесть, что исчезнут не только ссылки на страницы, но и сохраненные пароли, информация о различных настройках и многое другое. Все эти данные хранятся в специальной папке на компьютере, удалив которую пользователь не только очистит ненужные закладки, но и вернет до первоначального состояния сам Яндекс. Для этого выполняются следующие действия:
- В правом верхнем углу производится клик по кнопке перехода в меню настроек.

- В новом окне следует найти раздел «Профили пользователей», а затем — активировать команду по деактивации аккаунта.

- В конце потребуется лишь подтвердить действие.
В Yandex есть универсальное меню, в котором отображаются наиболее посещаемые веб-ресурсы. Чаще всего сохраняются страницы социальных сетей или поисковых систем. Любой пользователь может удалить одну или несколько закладок в браузере Яндекс. Для этого потребуется навести курсор на желаемую ссылку, после чего в верхней правой части экрана отобразятся специальные символы. Среди них будет значок в виде крестика, с помощью которого очищается ненужная ссылка. Данная процедура будет полезна в том случае, если в виртуальной панели отображаются страницы, которые утратили актуальность, а самый посещаемый ресурс в ней отсутствует. Как видно, процесс быстрого удаления закладок в браузере Яндекс не вызывает трудностей. Примерно по такому же принципу очищаются интернет-ссылки в других обозревателях.

Удаление закладок на мобильных устройствах
Многие пользователи для навигации по поисковым системам используют мобильный гаджет. По функциональным возможностям они мало чем отличаются от персональных компьютеров, а принцип действий, касающийся управления меню приложения, остается тем же. Инструкция, как удалить закладки в браузере Яндекс с телефона, все же имеет некоторые отличия. Процесс следующий:
- Необходимо запустить обозреватель, после чего перейти в панель сохраненных ссылок.
- Если пользователь нашел ссылку, от которой нужно избавиться, ее потребуется выделить, а затем нажать и удерживать несколько секунд.
- Появится сообщение, предлагающее выполнить очистку элемента, команду нужно подтвердить.

Помимо удаления закладок Яндекс на Андроид, полезной будет также информация о том, как создать закладку. Для этого в правой верхней части экрана выполняется нажатие на кнопку с изображением трех точек, после чего откроется меню со списком команд. Из предложенных действий выбирается пункт «Добавить в закладки». Рекомендуется изменить название страницы, так как в режиме по умолчанию оно бывает слишком длинным. После изменения названия нужно сохранить произведенные действия.

На протяжении работы в браузере мы накапливаем там очень много информации, которая уже не нужна (хотя раньше было совсем наоборот). И таких проектов там бесчисленное количество.
Какие есть способы
Вы можете почистить свой Mozilla Firefox несколькими способами:
- Удаление из библиотеки:
- единичной записи;
- определенной папки;
- всего множества сохраненных адресов.
- Удаление из папки , расположенной на локальном диске вашего компьютера.
- Удаление при помощи специального дополнения.
Удалите непосредственно из Firefox
Вот что необходимо сделать для удаления закладок используя стандартные функции браузера:
Совет! Внимательно смотрите, что именно удаляете, данные нельзя будет вернуть, резервных копий в профиле нет.
Удаление файла с адресами
Чтобы удалить непосредственно файл с закладками расположенный на жестком диске необходимо:

Совет! Вы также можете открыть указанный выше файл при помощи блокнота и удалить оттуда ненужные закладки (Только для тех, кто на базовом уровне знаком с языками HTML и PHP).
Дополнение для удаления
Закладки мы также можем удалять и при помощи плагина для браузера, для этого:

Совет! Дополнений данного типа очень много и вы можете выбрать себе любое другое (в котором, например, будет добавляться в панель инструментов иконка). Или то, которое будет выполнять еще и другие функции (сортировка, установка картинки на окно “Библиотеки” и тому подобное). В результате вы будете иметь мощное функциональное средство для управления вашими закладками.
Можно сказать, что информацию я до вас донес. Чистка своих закладок очень помогает лучше ориентироваться в них, организовать быструю работу и повышать свою эффективность в целом. Теперь вы знаете несколько способов этой процедуры. Надеюсь, вы займетесь решением этой проблемы.
Закладки нужны для того, чтобы сохранять страницы с интересной для вас информацией. В будущем вы сможете открывать сохраняемые страницы одним кликом мыши по нужной вам закладке. Это полезно и нужно.
В некоторых браузерах, например Google Chrome, можно выводить панель закладок на рабочую часть браузера, что позволяет оперативно открывать сохраняемые страницы. Добавить страницу в закладки просто, а вот удалить немного сложнее. Поэтому мы вам расскажем, как удалить закладку с панели закладок.
Как добавить закладку
Чтобы добавить страницу в закладки, необходимо нажать на звездочку, которая находится в правой части строки с адресом страницы. После добавления страницы в закладки, звездочка будет отображаться желтым цветом.
При добавлении закладки, вы можете ей задавать свое имя и помещать в определенную папку.

Как включить панель закладок
Чтобы панель закладок было в быстром вам доступе, для этого выполните следующие шаги, как показано на скриншоте:

Как удалить закладку с панели закладок
Чтобы удалить закладку вам необходимо открыть диспетчер закладок. Там вы найдете все свои закладки, чтобы удалить одну из них вам необходимо нажать правой кнопкой мыши и выбрать — Удалить .

Как удалить визуальную закладку в Яндекс
Визуальные закладки — это панель закладок быстрого доступа. Чтобы удалить не нужную закладку достаточного навести мышку к верхнему правому углу закладки и после появления крестика, нажать на него.

Интересуетесь, как удалить закладки в Яндексе? Яндекс-браузер используется большим количеством русскоязычных пользователей интернета. По аналогии с конкурентом ‒ Google Chrome у него имеется множество удобств, связанных с объединением поисковой системы и браузерного интерфейса. В процессе активного использования программы в списке сохраненных элементов скапливается большое количество ярлыков. Чтобы почистить их перечень, воспользуйтесь нашими рекомендациями.
При активном использовании программы каждый из нас отбирает определенные интернет-ресурсы, чтобы иметь быстрый доступ к ним в любой момент. Данная функция очень удобна. С её помощью вы можете отбирать сайты, к которым нужно периодически возвращаться. Данные элементы можно сортировать по папкам, копировать, перемещать и удалять подобно файлам в папках.
Где находятся закладки в браузере
Все отобранные url располагаются в разделе под названием «Панель закладок» – он частично отображается в верхней части браузера. Самые первые по умолчанию размещаются на видимой части программного окна. В дальнейшем их можно перемещать, выдвигая на первые места те элементы, к которым нужен постоянный доступ. Найти все отобранные страницы можно, зайдя в меню и отыскав одноименную вкладку в нем.

Как удалить закладки в Яндексе
Удалять сайты из списка нужно если вы их не используете, и их количество не позволяет комфортно пользоваться программой. Сохраненные адреса страниц не используют оперативную память, не затрудняют работу программы и не влияют на общую производительность системы. Но если их количество мешает, очистить реестр url можно при помощи нескольких способов.
Как удалить одну
Для того, чтобы стереть сохраненный URL, найдите его в перечне и кликните по нему правой кнопкой мыши. В появившемся контекстном меню кликните на соответствующий пункт. Вкладка будет удалена.

Также можно открыть сохраненный сайт и кликнуть на ярлычок в правом верхнем углу. В выпадающем окне кликните пункт «Удалить». URL пропадет из реестра.
Как удалить все разом
Стереть несколько страниц можно двумя способами. В первом случае нам понадобится инструмент под названием «Диспетчер закладок». Для её вызова зажмите комбинацию клавиш Ctrl + Shift + O. В открывшемся списке сайтов выберите необходимые и отметьте их, поставив галочку в поле возле каждой. Отметив необходимые элементы, нажмите кнопку удаления внизу экрана. Все указанные вами url будут стерты из памяти.
Второй способ позволяет убрать весь перечень сразу. Для этого:
- Нажмите на значок меню в правом верхнем углу;
- Найдите пункт «Настройки»;
- Откройте раздел «Пользователи»;
- Напротив активного значка пользователя нажмите на вариант удаления.
Вместе с отобранными сайтами могут убраться настройки, компоненты домашней страницы, расширения. Если вы не чистить профиль, рекомендуется использовать какой-либо из предложенных выше способов.
Для скрытия панели закладок в настройках выберите соответствующий раздел в настройках и в графе «Показывать» укажите «Никогда».

Что делать, если Яндекс не дает удалить закладку
Если в Яндексе используется несколько учетных записей, при попытке убрать закрепленный другим пользователем интернет-ресурс может возникнуть конфликт. В случае, если при попытке стереть один или несколько элементов браузер выдает ошибку, используйте полную очистку аккаунта ‒ сохраненные другим пользователем вкладки перестанут отображаться в вашем профиле.
Как вернуть удаленные закладки в яндексе
Если вы случайно стерли нужную вам вкладку, её можно вернуть. Для этого зайдите в диспетчер закладок и выберите пункт «Упорядочить». В выпадающем списке нажмите «Отменить удаление» – все стертые за последнюю сессию страницы вернутся в перечень
Если после удаления вы успели перезапустить программу, подобная функция не сработает. Вернуть адреса страниц поможет функция «Восстановление системы» от Windows. С её помощью вы можете откатить систему до её состояния на определенный момент. Найти данную функцию вы можете на панели управления Windows, открыв её вы увидите даты последних сохранений системы. Выберите дату до процесса очистки панели и нажмите «Готово».
После завершения процесса перезагрузите компьютер, и проверьте состояние Yandex browser и его элементов.