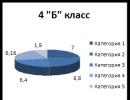Настроить камеру сони иксперия z. Sony Xperia XA1 - Общие настройки камеры. Функции и дизайн Sony Xexia X1 Plus
Смартфон Sony Xperia C выпущенный в 2013 году быстро набрал популярность среди потенциальных пользователей благодаря удачному соотношению трех факторов – цена, качество и технические характеристики, которые зачастую объединить в смартфоне бывает сложно.
Данный аппарат имеет 5-дюймовый qHD дисплей и работает на 4-ядерном чипе MediaTek и это позволяет ему справляться со всеми необходимыми задачами. Но в данной статье речь пойдет о 8-мегапиксельной камере с датчиком Exmor R, а точнее о её некоторых уникальных функциях, которые присутствуют лишь в данном аппарате и вы их не найдете в других смартфонах линейки.
Первый интересный режим называется “Self-portrait voice guide” или “Голосовой гид создания автопортрета”, а второй называется “Portrait retouch” или “Портретна ретушь”. Благодаря ресурсу XperiaBlog мы вам немного расскажем, что же представляют собой каждый из режимов и чем он может вам понравится.
Меню настроек камеры Sony Xperia C
На скриншоте ниже представлены настройки камеры смартфона и как вы видите, в нём присутствуют функции указанные выше и как уже говорилось, в других телефонах линейки мы их не видели.
Данный режим камеры позволяет удобно делать портретные снимки с помощью основной камеры, а поможет в это голосовой помощник, который будет сообщать, попадаете ли вы в кадр. Выбрав эту функцию, а также указав тип снимка “Myself” (себя), “Pair” (парный снимок), “Close pair” (близкий парный снимок) на экране появятся силуэты и собственно в них должны быть попасть вы во время съемки. Приятный женский голос укажет “Не стесняйтесь, позвольте мне увидеть вас” и означает это что вам необходимо направить камеру на себя, чтобы быть в центре внимания. После этого если вы не попали в силуэты, гид будет постоянно давать указания, в какую сторону сместить смартфон. После вашего совмещения с силуэтами снимок будет сделан автоматически. По утверждению пользователей тестирующих“ Self-portrait voice guide” работает режим просто отлично и мы удивлены почему он не появился в остальных смартфонах.




Режим “Портретная ретушь ”
Данная функция также упоминается у Sony как “режим красоты”. При использовании данной функции на ваши фото будут добавлены эффекты улучшающие цвет кожи, разглаживающие и убирающие морщины. Как сообщает производитель приложение камеры с данным режимом скоро выйдет для смартфонов Sony Xperia. Кстати, портретная ретушь была объявлена в списке приложений нового среднеклассового смартфона Sony Xperia T2 Ultra. Экспериментируйте с различными стилями и просматривайте изменения в режиме реального времени, перед тем, как сделать фото.
Утонченный дизайн этого смартфона Sony - главная изюминка на торте. Как только вы берете смартфон в руки, вы понимаете, как удобно его держать, вы просто не захотите выпускать его из рук. Но за внешностью Sony Xperia X скрывается широкий выбор удобных функций и опций. Если вы заинтересованы в том, чтобы найти их все, вы пришли в нужное место. Пришло время разобрать советы, подсказки и хитрости Xperia X.
Как познакомиться с новым Xperia

Если это ваш первый телефон Sony, тогда вы оцените вводные советы и подсказки. Вы должны увидеть контекстно-зависимые всплывающие окна, поясняющие различные функции телефона, вы также можете запустить руководство для новичков по основам Android. Если вы захотите посмотреть эту справку снова, откройте «Настройки» - «Введение и советы». Если вам надоели эти всплывающие окна, вы также можете отключить подсказки Xperia в этом меню.
Как быстро найти приложения

Вы получаете стандартный лоток приложений с Xperia X, вы можете нажать и удерживать ярлык приложения, чтобы переместить его на один из ваших домашних экранов, но есть ещё один простой способ найти то, что вы хотите. Просто проведите по экрану в любом месте домашнего экрана, и вы получите список недавно использованных приложений и окно поиска. Если вы нажмете три вертикальные точки вверху справа на этой странице, вы сможете выбрать «Настройки» и открыть меню «Настройки домашнего экрана». Здесь вы найдете опции для изменения размеров ярлыков, внешнего вида значков, сможете показать и скрыть их названия и несколько других удобных опций.
Как сэкономить заряд аккумулятора


Аккумулятор на 2620 мАч в Xperia X совсем не большой, но Sony и Google предлагают несколько трюков, которые помогут вам максимизировать эффективность аккумулятора. Поскольку Xperia X работает под управлением Android 6.0.1 Marshmallow, которая поддерживает функцию Doze Google. Эта функция предназначена для автоматического ограничения приложений, работающих в фоновом режиме, чтобы сэкономить время автономной работы. Sony также предлагает режим Stamina в «Настройки» - «Аккумулятор». Вы можете выбрать, когда смартфон переключится в режим энергосбережения по достижению определенного уровня зарядки. Коснитесь маленького ползунка рядом с Auto-Start и установите процент аккумулятора, начиная с которого смартфон ограничит GPS, отключит вибрацию, улучшение изображения, производительность рендеринга и синхронизацию в фоне.
Иногда вам нужно убедиться, что приложение продолжает синхронизировать в фоновом режиме, независимо от настроек энергосбережения. Вы можете перейти в «Настройки» - «Аккумулятор», затем нажмите на три вертикальные точки в правом верхнем углу и выберите «Оптимизация батареи». Вы можете выбирать приложения, которые не будут ограничиваться режимом аккумулятора.
Как использовать Xperia X с PS4

Если вы откроете приложение PlayStation в лотке приложений, вы найдете возможность подключения к PS4. Это решение позволяет использовать Xperia X в качестве вторичного экрана устройства или даже заниматься удаленным воспроизведением.
Вы также можете посмотреть в разделе «Настройки» - «Подключение к устройству», где вы найдете настройки контроллера «PlayStation Dual Shock 4» для работы с Xperia X.
Как управлять памятью


Sony включает приложение под названием Smart Cleaner на Xperia X. Предполагается, что приложение будет автоматически отключать нечасто используемые приложения и освобождать место, удаляя ненужные файлы. Если вы перейдете в «Настройки» - «Хранение и память», вы узнаете, сколько места вы используете, а также сможете включить или выключить Smart Cleaner. Коснитесь трех вертикальных точек в верхнем правом углу, а затем перейти в «Дополнительно», чтобы получить доступ к настройкам хранения и памяти Android. Если вы нажмете «Хранение», вы сможете выбрать «Кэшированные данные», чтобы очистить их сразу, вы также можете изучить структуру файловой системы.
Советы по экрану и камере
Как настроить отключение экрана

Когда вы переходите в «Настройки» - «Дисплей», вы увидите настройку «Сон», которая автоматически отключает дисплей, когда тот неактивен. Значение по умолчанию - пять минут, но вы, вероятно, захотите отключать экран раньше, чтобы сократить время автономной работы. Однако бывает время, когда вы не хотите, чтобы экран отключался, потому что вы смотрите на него. Что вам нужно - управление интеллектуальной подсветкой, которое также находится в разделе «Настройки» - «Экран». Включите опцию, и Xperia X не выключит экран, пока вы держите его в руках.
Как быстро запустить камеру


У вас есть несколько вариантов, когда вы хотите быстро запустить камеру Xperia X. Самый очевидный способ - удерживать выделенную кнопку спуска затвора. Если вы находитесь на экране блокировки, вы можете просто перетащить значок камеры из нижнего правого угла в середину.
Если вы предпочитаете, вы также можете запустить камеру, нажав кнопку питания дважды. Включите опцию в «Настройках» - «Дисплей», прокрутите вниз, чтобы включить. Нажмите кнопку питания дважды, чтобы запустить камеру.
Как настроить изображение

Sony обладает большим опытом работы с технологиями дисплея, и вы можете использовать программное обеспечение компании для улучшения изображения, предустановленное на Xperia X. Перейдите в «Настройки» - «Дисплей» - «Улучшение изображения». Чтобы сделать изображения резкими, X-Reality включен по умолчанию, но вы можете отключить эту функцию или выбрать супер-яркий режим, который действительно делает цвета яркими. Если вы нажмете на изображение, вы получите сравнение бок о бок, чтобы вы действительно могли видеть, как меняется каждый режим.
Как сфокусировать камеру

Кнопка физического спуска затвора на Xperia X также позволяет вам сфокусировать камеру, если вы немного нажимаете на кнопку. Это избавит вас от необходимости вертеть смартфоном, чтобы сфокусировать оптику или сделать снимок.
Вы также можете настроить фокус на объект, нажав на экран. Вы увидите окошко вокруг объекта и, как только фокус будет исправлен, вы сможете перемещать Xperia X, а фокус будет оставаться на выбранном объекте.
Как использовать ручной режим


Xperia X предлагает своим пользователям 23-мегапиксельную камеру, поэтому вы сможете снимать отличные снимки. Улучшенный автоматический режим включен по умолчанию, но вы можете покопаться в мелочах и настроить разные параметры камеры, нажав на значок «М» на левой стороне приложения камеры. В ручном режиме вы можете выбрать тип сцены из меню с правой стороны, вы также можете нажать значок слайдера и настроить каждый снимок так, как вы того хотите.
Sony Xperia XA1 Plus (X1 Plus X2). обзор смартфона, дизайн, спецификации, сравнение, цена
Обзор Sony Xperia XA1 Plus
В начале сентября этого года Sony представила на конференции IFA 2017 широкий спектр различных устройств. Мы уже упоминали в наших предыдущих обзорах о новых Xperia XZ1 и Xperia XZ1 Compact, которые были представлены там. Тем не менее Xperia XA1 Plus осталась без нашего внимания. Этот смартфон является последователем Xex и IXperia XA1 Ultra, который, в свою очередь, вышел в начале 2017 года. Спустя более полугода объявлен последователь серии. Телефон сохранил хорошие технические характеристики и конструктивные особенности. Далее в нашем обзоре мы рассмотрим будущую новинку, сравним ее со своими предшественниками, а также с потенциальными конкурентами на рынке.
Функции и дизайн Sony Xexia X1 Plus
Дизайн приятно удивляет многих пользователей: сам по себе гаджет среднего размера. 75x155x8.7 мм с диагональю экрана 5,5 дюйма. Смартфон не имеет боковых рам, однако верхний и нижний концы очень массивные, и в результате площадь, занимаемая поверхностью экрана,
Читайте так же
72%. Важным параметром является олеофобное покрытие дисплея. Также на передней панели вы можете увидеть датчик приближения , переднюю камеру, надпись «Sony» и отсутствие механической «домашней» кнопки. Весь корпус телефона выполнен из поликарбоната, в том числе сплошной задней панели: на приятной матовой поверхности практически нет ничего. своего рода приятный минимализм. Сверху видна только основная камера со вспышкой, а в центре — логотип компании. Очень интересной особенностью устройства является сканер отпечатков пальцев, который расположен в нестандартном месте. непосредственно на кнопку питания. Гаджет доступен в трех цветах: черный, золотой и синий.
Sony Xperia XA1. Стрельба ночью, часть 2
Наблюдайте за результатами ночной съемки телефона Sony XA1, не выходя из кассы. Вторая часть видео.
Настройка смартфона камеры. разрешение камеры
Читайте так же
Настройка камеры смартфон. Что такое разрешение камеры выберите Пример:.
- Процессор: Helio P20 (4×2,3 ГГц ARM Cortex-A534x1.6 ГГц ARM Cortex-A53)
- Графика: ARM Mali-T880 MP2
- Память: 3 ГБ / 4 ГБ
- Внутренняя память: 32 ГБ / 64 ГБ
- Операционная система: Android Nougat / Android Oreo
- Экран: IPS 5.5 "с разрешением 1080×1920, 401ppi
- Основная камера : Sony Exmor RS IMX318 22MP, f / 2.0
- Frontalka: 8MP, f / 2.0
- Аккумулятор: 3430mAh

Утюг, в общем, оставляет хорошее впечатление. У нас пока нет точных данных по показателям эффективности, но мы предполагаем, что восьмиядерный MediaTek Helio P20, в сочетании с 4 ГБ оперативной памяти и графическим чипом Mali-T880, покажет результаты, близкие к 75 000 пунктам рейтинга антирота, Пока неизвестно, как будет вести себя новая версия Android Oreo , тем не менее, не супер требовательные приложения и игры будут отлично работать на таком оборудовании. Отдельное упоминание заслуживает основного устройства камеры. 22-мегапиксельная сенсорная линия Sony Exmor RS. Это интересно не только для превосходного качества изображения, но и для приятных функций, таких как. интеллектуальная гибридная автофокусировка и фокусное расстояние 35 мм. Аккумулятор также приятно удивляет. 3430mAh.
Сравнение Xperia XA1 Plus с его предшественниками
Давайте сравним его с оригинальными Xperia XA1 и Xperia XA1 Ultra. Мы выясним, насколько обновление линии в виде XA1 Plus лучше, чем другие телефоны.
Каждый раз, когда выходит очередной флагман и в сети начинается поток сравнений качества съемки тех или иных смартфонов, так и подрывает написать «бараны, зачем вы так снимаете?!».
Меня уже давно и весьма сильно бомбит от неадекватных сравнений камер в смартфонах, особенно когда там участвуют флагманы Xperia.
Журналисты профильных изданий не хотят или не умеют понимать, что у разных камер бывают разные фокусные расстояния объективов, светосила, разрешения сенсора и даже соотношение сторон.
Больше всего раздражает так называемая «проблема 8 мегапикселей» . Премиальные телефоны Xperia (Z3, Z3+, Z5 и X) по умолчанию снимают в Супер Авто режиме 8 Мп с соотношением сторон 16:9, но большинство «тестировщиков» ставят разрешение 20 или 23 Мп, в зависимости от модели телефона, и соотношение сторон 4:3. Зачем они это делают?!
8 мегапикселей по умолчанию. Почему?
Если уважаемые читатели думают, что инженеры Sony дураки и поставили в приложении камеры по умолчанию разрешение 8 МП от балды, то они ошибаются.
Типичный пример предвзятого сравнения: Xperia Z5 в 23 Мп 4:3 против Galaxy S7 в 12 Мп 16:9. При подобных сравнениях «забывается» полноценный режим 8 Мп 16:9, который является приоритетным для камер Xperia флагманов.
Все дело в том, что приложение камеры Xperia имеет примерно такую технологию, как канувшая в лету PureView от Nokia. Кто не понял, тот поймет.
Используется так называемое перенасыщение пикселей. Это когда несколько ближайших пикселей входят в один супер-пиксель. В случае с 8-мегапиксельными снимками используется соотношение примерно 3 к 1 (от полно размера к восьми). Благодаря этой уловке несколько пикселей объединяется в один.
Кстати, большему разрешению камер Xperia было найдено еще одно интересное применение. Речь о , программном пятикратном зуме, снимающим без потери качества, который работает только при 8 Мп режиме в смартфонах Xperia Z5 и Xperia X сериях.
В любом случае, качество фотографий, снятых в режиме 8 Мп и 20 Мп, существенное. Sony действительно смогли реализовать похожий на PureView алгоритм, когда один пиксель составляется из нескольких.
Но стоит отметить, что это касается лишь Xperia Z3, Z3+ и Xperia Z5 серии. Насчет остальных устройств из линейки Xperia X информации пока нет.
Недостатки 8 мегапикселей
У режима съемки в 8 Мп Супер Авто есть лишь один, но довольно существенный, недостаток.
Имя ему — низкая детализация. Если вы привыкли делать посты для Инстаграм из маленьких кусочков снимка на 23 Мп, то у меня для вас плохие новости. На 8 Мп это будет смотреться не очень хорошо.
Фото на 8 Мп можно кадрировать, но не увлекаясь, иначе потеряете в качестве снимка. Грубо говоря, нужно учиться делать кадры так, чтобы потом не пришлось вырезать из них небольшие кропы.
Но как же 20 или 23 мегапикселя? Куда их девать?
Понятное дело, когда камера у вашей Xperia аж на 20 или 23 мегапикселя, а приходится снимать в разрешении 16 или даже 8 Мп — это немного обидно. Некоторые даже могут подумать, что Sony обманывает своих покупателей.
Однако это не так. Режимы съемки в 20 или 23 Мп (в зависимости от вашего Xperia устройства) отлично подойдут в следующих ситуациях:
- Дневная съемка на улице в солнечный день. Если света много, то можно смело ставить разрешение на 16, 20 или даже 23 Мп. Проблем с качеством не будет.
- Съемка крупным планом при ярком освещении. Когда в кадре много мелких объектов и все они должны быть прорисованы, то выбор в 20 или 23 Мп является оправданным.
- Пейзажи при достаточном освещении.
- Документальная съемка.
Данный пост ни в коем случае нельзя расценивать, как «наезд» на обычных людей, благо, они в большинстве случаев используют Супер Авто 8 Мп для съемки и не заморачиваются.
Частенько сталкиваюсь в сети с положительными отзывами пользователей, которых полностью устраивает качество камеры в серии Xperia Z5, когда многие журналисты (не все, есть адекватные ребята) хают ее, как могут.
Оно и понятно, у Sony Mobile далеко не те же самые рекламные бюджеты на продвижение продуктов, что у Samsung, LG или даже Huawei.
Подводя итоги, основным режимом съемки должен быть 8 Мп или максимум 16 Мп в соотношении сторон 16:9 в супер Авто режиме или ручном с включенном HDR. Именно в этих режимах наиболее полно раскрываются возможности модуля камеры Xperia флагманов.
Общие настройки камеры
Обзор режимов фотосъемки
Можно выбирать различные режимы фотосъемки и приложения камеры. Для переключения между
ними просто проведите пальцем влево или вправо на экране камеры.
Вручную
Настраивайте вручную такие параметры камеры, как разрешение, баланс белого и
чувствительность ISO.
Видеокамера
Настраивайте параметры видео вручную для любых условий съемки.
Приложения камеры
Выбирайте приложения камеры вручную.
Чтобы узнать подробнее о том, как повысить качество фотографий, посетите сайт
support.sonymobile.com
Приложения камеры
AR-эффект
Делайте фотографии или снимайте видео с виртуальными сценами и персонажами.

Художественный эффект
Применяйте различные эффекты к фотографиям и видео.
Sound Photo
Делайте фотографии с фоновым звуком.
Панорама
Делайте широкоугольные и панорамные фотографии.
Timeshift burst
Создавайте серии снимков и выбирайте лучшие фотографии.
Панорама
Можно снимать широкоугольные и панорамные фотографии простым жестом нажатия и сдвига.
Панорамная фотосъемка
Включите камеру.
Проведите пальцем по экрану, чтобы выбрать
И выберите.
Нажмите клавишу камеры, после чего медленно и непрерывно передвигайте камеру в
направлении, указанном на экране.
Автоматическое распознавание лиц
Камера автоматически определяет лица и обозначает их рамкой. Цветная рамка показывает,
какое лицо будет в фокусе. При этом фокусировка выполняется на лице, ближайшем к
оптическому центру объектива. Кроме того, можно коснуться одной из рамок, чтобы
самостоятельно выбрать лицо для фокусировки.
Автозахват
Включите функцию автозахвата, чтобы автоматически делать фотографии с использованием
одного из параметров ниже.
Спуск затвора движ. руки
Поднимите руку ладонью к камере, чтобы включить функцию автоспуска и сделать автопортрет в режимах фиксации
изображения Вручную
и Супер авторежим
.
Распознавание улыбки
Используйте технологию Smile Shutter™, чтобы запечатлеть в кадре улыбающиеся лица. Камера обнаруживает до пяти
лиц и выбирает одно лицо для распознавания улыбки и автофокусировки. Когда выбранный человек улыбается, камера
автоматически делает снимок.
Выключить
Если функция автозахвата отключена, для фотографирования можно использовать кнопку спуска затвора или клавишу
камеры.
Функция Спуск затвора движ. руки доступна только для создания автопортретов.
Включение функции "Распознавание улыбки"
Включите камеру.
Коснитесь.
Найдите и коснитесь Автозахват > Распознавание улыбки .
Открыв камеру и включив Распознавание улыбки
, направьте камеру на объект
съемки. Камера выберет одно лицо для фокусировки.
При обнаружении улыбки выбранное лицо отображается в цветной рамке, и фотография
делается автоматически.
Если улыбка не обнаружена, можно нажать клавишу камеры, чтобы сделать снимок
вручную.
Это Интернет-версия документа. Печать разрешена только для частного использования.

Включение функции спуска затвора вручную
Включите камеру.
Переключитесь на фронтальную камеру, коснувшись
Коснитесь.
Коснитесь Ещё .
Найдите и коснитесь Автозахват > Спуск затвора движ. руки .
Добавление к фотографиям информации о географическом
положении
Чтобы во время съемки добавить к фотографиям информацию о приблизительном
географическом положении, включите функцию сохранения координат объектов. Местоположение
определяется с помощью беспроводных сетей и технологии GPS.
Символ на экране камеры означает, что режим сохранения координат включен, но
местоположение не определено. Символ означает, что режим сохранения координат включен,
местоположение определено, и к фотографиям можно добавить геометку. Если ни одного из этих
двух символов нет, функция сохранения местоположения отключена.
Включение геометок
Включите камеру.
Коснитесь.
Выберите Ещё
, а затем коснитесь ползунка Сохранить геоданные
для включения
или выключения функции.
При включении функции добавления геометок появится запрос на включение служб
определения местоположения, если они отключены. Коснитесь ОК
, затем коснитесь
ползунка Местоположение
.
Съемка касанием
С помощью функции «Съемка касанием» вы можете фотографировать, просто коснувшись экрана
камеры в любом месте.
Включить
Только фронт. камера
Выключить
Регулировка касанием
Коснитесь экрана, чтобы выбрать область фокусировки при съемке фотографий.
Только фокус
Яркость и фокус
Эта функция доступна только в режиме Супер авторежим .
Автопросмотр фотографий
Можно настроить просмотр фотографий сразу после съемки.
Включить
После съемки фотографии ее миниатюра отображается в нижнем правом углу экрана в течение 3 секунд.
Только фронт. камера
После съемки фотографии фронтальной камерой ее миниатюра отображается в нижнем правом углу экрана в течение
3 секунд.
Выключить
После съемки фотография или видеозапись сохраняется, но при этом не открывается для просмотра.
Это Интернет-версия документа. Печать разрешена только для частного использования.

Режим клавиши регулировки громкости
Вы можете выбрать режим использования клавиши регулировки громкости во время съемки
фотографий.
Зум
Использование клавиши регулировки громкости для увеличения и уменьшения изображения.
Громкость
Использование клавиши регулировки громкости для настройки громкости уведомлений, сигналов вызова и музыки.
Затвор
Использование клавиши регулировки громкости для съемки фотографий.
В момент съемки фотографии или начала записи видео камера воспроизводит звук затвора. При
использовании функции автоспуска звучат гудки, обозначающие обратный отсчет. По желанию эти
звуки можно включить или отключить.
Хранение данных
Данные можно сохранять на съемной SD-карте или на внутреннем накопителе устройства.
Внутренний накопитель
Фотографии и видео сохраняются в памяти устройства.
SD-карта
Фотографии и видео сохраняются на SD-карте.
Линии сетки
В процессе съемки можно использовать линии сетки в качестве визуальной помощи для поиска
правильной композиции.
Линии сетки отображаются только на экране во время съемки и не будут видны на
финальном снимке.
Быстрый запуск
Используйте параметры быстрого запуска для включения камеры во время блокировки экрана.
Только запустить
Когда этот параметр включен, можно запустить камеру во время блокировки экрана, нажав и удерживая клавишу камеры.
Запустить и снять
Когда этот параметр включен, можно запустить камеру и автоматически сделать снимок во время блокировки экрана,
нажав и удерживая клавишу камеры.
Запустить и записать видео
Когда этот параметр включен, можно запустить камеру и начать запись видео во время блокировки экрана, нажав и
удерживая клавишу камеры.
Выключить
Настройка цвета и яркости
Включите камеру.
Коснитесь > Цвет и яркость .
Чтобы настроить цвет и яркость, перетащите ползунки в желаемое положение.
Этот параметр доступен только в режиме наилучшей автонастройки и при съемке
видеокамерой.
Баланс белого, фокус, экспозиция и скорость срабатывания
затвора
Параметр "Баланс белого" доступен только в режиме съемки Вручную
и позволяет настроить
цветовой баланс в соответствии с условиями освещения. Кроме того, вы можете вручную
Это Интернет-версия документа. Печать разрешена только для частного использования.

настроить значение экспозиции в диапазоне от -2,0 EV до +2,0 EV. Например, можно увеличить
яркость изображения или уменьшить общую экспозицию, касаясь элементов управления "плюс"
или "минус" соответственно, когда отображается. Фокус и скорость срабатывания затвора
можно задавать как вручную, так и автоматически.
Баланс белого
Авто
Цветовой баланс настраивается автоматически.
Лампа накаливания
Настройка цветового баланса для съемки в условиях
теплого освещения (например, ламп накаливания).
Флуор. лампа
Цветовой баланс настраивается для ламп люминесцентного
освещения.
Дневной свет
Цветовой баланс настраивается для съемки в солнечную
погоду под открытым небом.
Облачный
Цветовой баланс настраивается для съемки при облачности.
Автоматическая
фокусировка
Фокус настраивается автоматически.
Ручная фокусировка
Фокус настраивается вручную.
Скорость затвора настраивается автоматически.
Скорость затвора настраивается вручную.