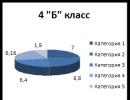Стандартные размеры полей в word. Microsoft Word и правила российского делопроизводства: шесть полезных настроек. Приводим поля страницы к установленной норме
В Word на каждой странице автоматически раздюймовая колонка. Вы можете настроить или выбрать предварительно определенные параметры полей, настроить поля для разворота, разрешить дополнительное поле для привязки к документу и изменить способ измерения полей.
На вкладке Макет нажмите кнопку .
Выберите нужную конфигурацию полей или выберите пользовательские поля , чтобы определить собственные поля.
Выбор стандартных параметров поля

3. Настройте новые параметры полей по умолчанию для шаблона. Каждый новый документ, основанный на этом шаблоне, будет автоматически использовать новые параметры полей.
Выберите новые поля, щелкните и выберите Настраиваемые поля .
В диалоговом окне Параметры страницы нажмите кнопку По умолчанию .
Создание настраиваемых полей

Дополнительные сведения о полях
Измените поля только для части документа, выделив текст и введя новые поля в диалоговом окне Параметры страницы . В поле Применить выберите параметр к выделенному тексту . Microsoft Word автоматически вставит разрывы раздела до и после текста с новыми параметрами полей.
Большинству принтеров требуется минимальная ширина для параметров полей. Если настройки слишком узкие, в Microsoft Word отображается сообщение одно или несколько полей, находящихся за пределами печатной области страницы . Нажмите кнопку исправить , чтобы автоматически увеличивать ширину полей. Если вы пропустите сообщение, Word отобразится другое сообщение с вопросом, хотите ли вы продолжить.
Минимальные значения полей для печати зависят от принтера, драйвера принтера и размера бумаги. Чтобы узнать о минимальных значениях параметров, проверьте руководство по принтеру.
Настройка полей для страниц в развороте
Для задания параметров страниц в развороте в документах с двусторонней печатью, например в книгах или журналах, используются зеркальные поля. Если вы выберете зеркальные поля, поля левой страницы будут зеркально отображены на правой странице. Внутренние поля имеют одинаковую ширину, а внешние поля одинаковой ширины.

Примечание: Для изменения ширины полей выберите пункт Настраиваемые поля в нижней части коллекции "Поля". Введите новые значения в полях Внутри и Снаружи .
Добавление внешнего поля для переплета в брошюрованных документах
Поле переплета добавляет дополнительное пространство на боковое поле, верхнее поле или внутреннее поле документа, к которому вы собираетесь привязать, чтобы убедиться, что текст не закрывается с помощью привязки.

1. Внешнее поле для переплета
Настройка внешнего поля для переплета
На вкладке Разметка страницы в группе Параметры страницы выберите .
Щелкните Настраиваемые поля .
В поле Переплет введите значение ширины поля переплета.
В поле Положение переплета выберите значение Слева или Сверху .
Примечание: Поле Положение переплета недоступно, если выбраны параметры Зеркальные поля , 2 страницы на листе или параметр Брошюра . В этих случаях положение переплета определяется автоматически.
Просмотр полей страницы
Границы текста в документе Word можно обозначить линиями.
На вкладке Файл нажмите кнопку Параметры .
Нажмите кнопку Дополнительно , а затем установите флажок Показывать границы текста в разделе Показывать содержимое документа .
Поля отображаются в документе пунктирными линиями.
Примечание: Вы можете просмотреть их в режиме разметки или режиме веб-документа. Границы текста не обозначаются на печатных страницах.
Параметры полей страницы
В Microsoft Word предлагается несколько вариантов полей страниц. Вы можете использовать по умолчанию поля страницы или указать свое собственное.
Добавление полей для привязки
Поле переплета добавляет дополнительное пространство на боковое поле, верхнее поле или внутреннее поле документа, к которому вы собираетесь привязать, чтобы убедиться, что текст не закрывается с помощью привязки.

1. Внешнее поле для переплета
2. Зеркальные поля для разворота
Настройка полей для разворота страниц.
С помощью зеркальных полей можно настраивать страницы с двусторонними документами, например бюллетени или журналы. В этом случае поля левой страницы являются зеркальным изображением тех, что и нужной страницы. Внутренние поля имеют одинаковую ширину, а внешние поля одинаковой ширины.
Примечание: Вы можете добавить внешнее поле для переплета в документ с зеркальными полями, если требуется дополнительное место для переплета.
Создание брошюры.
С помощью параметра " книжный сгиб
" в диалоговом окне " Параметры страницы
" можно создать буклет. Вы можете использовать один и тот же параметр для создания меню, приглашения, программы обработки событий или любого другого документа, имеющего один центральный сгиб.

1. Word вставляет один сгиб по центру
После того как вы настроили документ как буклет, работайте над ним так же, как и с любым документом, чтобы вставить текст, рисунки и другие визуальные элементы.
Большинству принтеров требуется минимальная ширина для параметров полей. При попытке задать слишком узкие поля в Microsoft Word появится сообщение о том, что одно или несколько полей находятся за пределами области печати страницы. Нажмите кнопку исправить , чтобы автоматически увеличивать ширину полей. Если вы пропустите сообщение, в Word появится другое сообщение с вопросом о том, хотите ли вы продолжить.
Минимальные значения полей зависят от принтера, драйвера принтера и размера бумаги. Чтобы узнать о минимальных значениях полей, проверьте руководство по печати.
Изменение или задание полей страницы

Чтобы изменить стандартные поля, выберите новые поля, щелкните и выберите Настраиваемые поля . В диалоговом окне Параметры страницы нажмите кнопку По умолчанию , а затем нажмите кнопку Да . Новые параметры сохраняются в шаблоне, на котором основан документ. Во всех новых документах, основанных на этом шаблоне, будет автоматически использоваться новые параметры полей.
На первом этапе создания документа устанавливается так называемый макет. страницы. Под макетом подразумеваются такие, параметры страницы, как размер, ориентация, поля, разделение текста на колонки, положение колонтитулов и т. д.
Служебные документы оформляются на бумаге стандартных форматов, на которых задаются нужные поля для определения области размещения текста. В нашей стране используются для управленческих документов форматы ряда А (некоторые представлены в табл. 2), принятые Международной организацией по стандартизации. При изготовлении служебных бланков используются два основных формата - А4 и А5. Допускается использование бланков форматов A3.Таблица 2. Типовые форматы, используемые в делопроизводстве
| Обозначение | Размер, мм |
| A3 | 297x420 |
| А4 | 210x297 |
| А5 | 148x210 |
| А6 | 148x105 |
Вид страницы документа задается в диалоговом окне Параметры страницы (рис. 31).
1. Выберите в меню
Файл команду Параметры страницы (File, Page Setup).2. Откройте закладку Размер бумаги (Paper Size).
3. Отметьте переключатель
Книжная (Portrait) в поле Ориентация (Orientation).4. В списке Размер бумаги (Paper Size) выберите А4.
Рис. 31.
Параметры страницыТеперь необходимо установить значения полей на странице создаваемого до кумента. Документ должен иметь поля: левое - не менее 20 мм, верхнее - не м е нее 10 мм, правое и нижнее - не менее 8 мм.
1. Перейдите на закладку Поля (Margins) .
2. Установите нужные значения параметров, вводя значения в поля ввода и устанавливая соответствующие переключатели (рис. 32).

Рис. 32. Закладка Поля окна Параметры страницы
Колонтитулы - это текст, рисунок или и то и другое, повторяющиеся на большинстве страниц документа. Колонтитулы обычно размещаются в верхней и/или нижней части страницы.
Таблица 3. Элементы диалогового окна Параметры страницы
| Элемент экрана | Функция |
| Применить | Область действия новых установок полей (используется при разбиении документа на разделы и секции) |
| Зеркальные поля | Поля, зеркально отражающие друг друга (применяются при двухсторонней печати) |
| 2 страницы на листе | Печать двух страниц на бумаге формата А4 |
| Переплет | Увеличение на соответствующую величину внутренних полей |
| От края до колонтитула | Отступ от края страницы до области колонтитула |
| Положение переплета | Положение заданного значения переплета |
Таким образом, заданные установки определяют автоматическое разбиение текста на страницы и ориентацию страницы для создаваемого документа.
Создание документа - это процесс
Создание и оформление документа на компьютере начинается с вызова формы (шаблона), на базе которой будет создаваться документ. Это может быть встроенный шаблон Word, бланк организации, унифицированная форма, разработанная в организации, или чистый лист.
Для автоматизации делопроизводственных процессов чаще всего используются заранее созданные шаблоны всех основных видов документов. Это ускоряет процесс создания, обработки и поиска документа, а главное, избавляет от многочисленных ошибок в их оформлении. Рекомендуется создавать следующие виды шаблонов: общий бланк организации, бланк письма, бланки конкретных видов документов (приказы, распоряжения, акты и т. д.).
При первоначальном открытии Word документ по умолчанию создается на основе шаблона Обычный, который содержит информацию о стилях абзацев и символов, о параметрах страниц, панелях инструментов, которые будут выведены на экран.
Ввод текста
После того как выбран шаблон документа и установлены параметры страницы, можно вводить текст документа.
Тексты, набранные на компьютере, отличаются от набранных на машинке. Кроме знаков, доеденных с клавиатуры, если установлен соответствующий реж и м, на экране могут появляться так называемые непечатаемые символы:
¶ - символ конца абзаца;
→ - символ табуляции;
Символ конца строки без окончания абзаца и др.
По умолчанию Word выводит на экран все непечатаемые символы. Эти символы помогают видеть расположение текстовых объектов на странице документа и выводятся на экран, но не на печать. Удалить их можно с помощью клавиш Delete или Backspace.
Для того чтобы скрыть или вновь отобразить эти символы, надо нажать кнопку на панели инструментов Стандартная.
Ввод нового текста осуществляется в активном окне в позиции, на которой установлен курсор.
При перемещении мыши указатель меняет форму в зависимости от положения на экране. В области текста он имеет вид вертикальной черты с насечками I.
Курсор в тексте имеет вид мигающей вертикальной черты |.

При вводе текста обратите внимание на место указателя мыши и курсора. Их легко спутать.
Ввод текста поверх существующего осуществляется в режиме Замены .
Для установки режима Замены/Вставки дважды щелкните на кнопку Зам (замена) в строке состояния.
Пропущенную букву можно вставить при вводе в режиме Вставки, при этом строка автоматически раздвигается вправо.
Удалить текст можно с помощью клавиш Delete или Backspace.
При вводе текста с помощью встроенного алгоритма переноса обеспечивается автоматический переход на следующую строку.
Нажатие клавиши Enter фиксирует конец текущего абзаца и переход к следующему.
Разбиение на строки для создания новой строки в рамках одного абзаца осуществляется одновременным нажатием клавиш Shift + Enter.
Разбиение на страницы при вводе текста осуществляется автоматически, при этом создаются так называемые "мягкие" разделители страниц.
Иногда необходимо начать текст с новой страницы, когда предыдущая еще не заполнена; нажатие клавиш Ctrt+Enter создает "жесткое" разделение текста в определенном месте документа.
Жесткий разделитель страниц представляется на экране (просмотр в меню Вид, Обычный) в виде линии из точек со словами Разрыв страницы.
Для удаления жесткого разделителя страниц следует поместить курсор в конец абзаца, предшествующего разделению, и нажать клавишу Delete.
Прежде чем редактировать объект, надо его выделить
Редактирование текста начинается с его выделения. Над выделенным текстом могут быть произведены следующие операции:
- форматирование;
- копирование;
- удаление;
- печать.
Для выделения объектов используются мышь, клавиши и так называемая колонка маркировки.
Колонка маркировки - это необозначенная часть экрана в левой части окна документа, которая используется для выделения текста. Когда указатель мыши находится в этой области, то он меняется на стрелку выделения. Колонка маркировки представляет собой простейший способ выделения строки, абзаца или целого документа.
Таблица 4. Способы выделения текста
| Текстовый объект | Способы выделения |
| Слово | Щелкните дважды в границах слова |
| Предложение | Удерживая клавишу Ctrl щелкните в границах предложения |
| Строка | Щелкните на колонке маркировки слева от нужной строки |
| Несколько строк | Протащите указатель мыши в колонке маркировки от первой до последней строки |
| Абзац | Щелкните дважды на колонке маркировки слева от нужного абзаца |
| Весь документ | Три раза щелкните или, удерживая клавишу Ctrl щелкните на колонке маркировки |
Область выделенного текста может быть расширена. Для этого, удерживая клавишу Shift, щелкните на последнем объекте выделяемого текста.
Область выделения может быть расширена на один символ, если, удерживая клавишу Shift, нажать на нужную клавишу перемещения курсора.
При выделенном текстовом блоке нажатие клавиши Enter удаляет текст.
У пражнение
Создание письма
1 . Откройте файл на основе шаблона Обычный.
2. Введите текст письма, показанного ниже:
Название организации-адресата
Страна
Почтовый индекс
Город Адрес
Уважаемый/ая [Имя],
Напоминаем Вам о том, что конференция состоится 12 июня 2001 года. Прошло уже
три дня после отправки Вам приглашения по факсу. Прошу Вас ответить не позднее
01.05.2001.
Всегда Ваш,
[Имя]
3. Сохраните файл с именем Приглашение.doc
Поиск и замена текста
При оформлении однотипных документов иногда требуется поменять только несколько слов в существующем документе. Это может быть название организации, товара, срок реализации и т. п. Эти операции могут быть выполнены с помощью команд Найти и Заменить в меню Правка.
Сначала было слово (Word) 61
Команда Найти (Find) используется для нахождения слов и фраз в документе.
1. Выберите Правка, Найти (Edit, Find), чтобы открыть диалоговое окно (рис. 33).
2. Введите текст в поле Найти (Find What). Выберите нужные опции для поиска.
3. Выберите Найти далее (Find Next), чтобы найти следующее искомое употребление. -Л
4. Выберите Отмена (Cancel), когда операция поиска завершена.
Когда произведен поиск по всему документу, на экране появляется информационное окно с надписью
Просмотр документа окончен. Word завершил поиск текста.
Рис. 33. Поиск текста
Таблица 5. Параметры поиска
| Параметр поиска | Описание |
| Учитывать регистр | Производится поиск примеров, буквы которых в точности соответствуют буквам (прописным или строчным) в поисковом тексте |
| Только слово целиком | Осуществляется поиск целых слов, которые соответствуют словам в поисковом тексте |
| Подстановочные знаки | Для поиска используются специальные символы |
| Произносится как | Для поиска слов близких по произношению |
| Все словоформы | Осуществляется поиск слов, которые образованы от данного слова |
| Направление | Осуществляется изменение направления |
Комбинация клавиш Shift+F4 используется для повторения поиска после закрытия диалогового окна "Найти".
Команда Заменить (Replace) используется для поиска слов и фраз и замены их в документе на заданные слова и фразы (рис. 34).

Рис. 34. Замена текста
1. Выберите Правка, Заменить (Edit, Replace). Появляется диалоговое окно.
2. Введите текст для поиска, например
конференция, в строку Найти (Find) и текст для его замены, например семинар, в строку Заменить на (Replace).3. Выберите Найти далее (Find Next), чтобы начать поиск, и найдите первое употребление поискового текста.
Когда поисковый текст найден, Word выделяет его.
Выберите один из следующих вариантов, чтобы продолжить операцию замены:
1. Выберите Найти далее (Find Next), чтобы, не производя замены, перейти к поиску второго употребления поискового текста.
2. Выберите Заменить (Replace), чтобы сначала заменить выделенный текст, а затем перейти к поиску следующего употребления.
3. Выберите Заменить все (Replace All), чтобы найти и заменить сразу все употребления поискового текста.
После завершения операции замены закройте окно.
Когда произведен поиск по всему документу, на экране появляется информационное окно с надписью о том, что Word завершил поиск по документу и было сделано определенное количество замен.
Перемещение и копирование текста
Операции перемещения и копирования особенно часто используются теми, кто не любит делать одну и ту же работу дважды. При создании однотипных документов эта операция используется особенно часто.
Для перемещения текста необходимо сначала выделить текст, затем вырезать его и перенести в новое место.
Для копирования выделенный текст необходимо поместить в буфер обмена, а затем копию этого текста - в новое место.Команда Вырезать (Cut) используется для удаления выделенного текста из документа и помещение этого текста в буфер обмена. Команда Копировать (Сору) используется для помещения копии выделенного текста в буфер обмена.
Команда Вставить (Paste) используется для вставки содержимого буфера обмена в место нахождения курсора ввода. Если команда Вставить (Paste) используется при выделенном тексте, то этот текст заменяется на содержимое буфера обмена.
Текст, помещенный в буфер обмена, может быть вставлен в любой документ Word или в любое другое приложение Windows.
1. Выделите текст, который вы хотите вырезать или скопировать.
Если выделенный текст должен быть перемещен, выберите
Правка, Вырезать (Edit, Cut).Если выделенный текст предназначен для копирования, то выберите
Правка, Копировать (Edit, Copy),2. Поместите курсор ввода в то место, куда должен быть перемещен вырезанный или скопированный текст, и выберите
Правка, Вставить (Edit, Paste).Эти операции можно выполнить также с помощью кнопок на Стандартной панели инструментов.
1. Выделите текст, который вы хотите вырезать или скопировать;
2. Щелкните мышью на кнопке
Вырезать - или на кнопке Копировать - на Стандартной панели инструментов.3. Щелкните мышью на кнопке Вставить - на Стандартной панели инструментов.
Содержимое буфера обмена
остается неизменным до следующего вырезания или копирования.
Перетаскивание
данных (функция Drag-and-Drop)
Перетаскивание данных используется для перемещения или копирования выделенного
текста при помощи перетаскивания мышью его в новое место. Эта функция особенно
полезна для перемещения или копирования на маленькие расстояния.
В процессе перетаскивания отделенного текста курсор мыши меняется . Новое место предполагаемого помещения текста обозначается пунктирным курсором ввода.
1. Выделите текст, который хотите переместить или скопировать.
2. Поместите указатель мыши на выделенный текст.
3. Чтобы переместить выделенный текст, удерживая левую кнопку мыши, перетащите пунктирный курсор ввода в новое место.
Чтобы скопировать выделенный текст, удерживая левую кнопку мыши и клавишу клавиатуры Ctrl, перетащите пунктирный курсор ввода в нужное место,
4. Отпустите кнопку мыши, чтобы завершить перемещение/копирование.
По одежке встречают
(Оформление документа)На предприятиях, как правило, существует определенный порядок оформления документов. Большинство документов оформляются на бланках предприятия и имеют установленный набор реквизитов и определённый порядок их расположения. Следует учитывать, что документы являются составной частью имиджа предприятия, поэтому дизайн оформления бланка, фирменный стиль, набор сведений о предприятии, их расположение на листе имеют большое значение в бизнесе. Для оформления документа в текстовом процессоре Word существуют специальные операции и команды.
Форматирование текста
Форматирование текста включает набор операций изменения шрифтов и их характеристик на странице документа. Шрифт представляет собой набор букв, цифр, символов, знаков пунктуации определенного вида. Набор шрифтов, которые можно применять при создании документа, зависит от типа принтера и шрифтов, установленных на компьютере.
Использование в одном документе разного шрифтового оформления - самый распространенный прием форматирования. Средства шрифтового оформления применяются для следующих целей:
- Выделения текста для акцентирования отдельных фраз, слов, цитат и т. д.
- Оформления заголовков и подписей
- Набора специального текста (формул, индексов, примечаний).
Внешний вид текста зависит не только от выбранного шрифта, но и от его размера. Обычно размер шрифта измеряется в пунктах (1 пункт (пт) = 0,376 мм). В документах, как правило, применяется размер основного шрифта 10-12 пт, для заголовков размер увеличивается, для примечаний и ссылок уменьшается.
Эти операции реализуются с помощью команды Шрифт из меню Формат и задания соответствующих установок.
Х арактеристики символов:
шрифт (Arial, Times New Roman, Peterburg).
Размер (8,10,14).
Положение на строке (м 2, x i) .
Начертание шрифта (Обычный, Полужирный,
Курсив, Полужирный курсив).Регистр (строчные, ПРОПИСНЫЕ).
Интервал (обычный, уплотненный, р а з р е же н н ы и)
Для изменения характеристик текста можно воспользоваться командой Шрифт из меню Формат (Format, Font) (рис. 35) или соответствующими кнопками панели
Форматирование. 
Рис. 35.
Изменение характеристик шрифта1. Выделите текстовый объект (символ, слово, предложение, строку и т. д.).
2. Выберите команду
Шрифт из меню Формат (Format, Font).3. Выберите закладку Шрифт (Font).
4. Задайте характеристики, как показано на экране.
Изменение интервалов шрифта и смещение текста осуществляется при выборе закладки Интервал (Character Spacing) (рис. 36). Разреженный интервал может использоваться для выделения некоторого слова в тексте, смещение текста применяется для создания подстрочника в заполняемой форме.

Рис. 36. Закладка Интервал окна Шрифт
Таблица 6. Значения полей окна Шрифт (закладка Интервал)
Отмена действий
Word позволяет отменить сделанные операции. Команда Отменить (Undo) в меню Правка (Edit) контекстно зависима; когда пользователь набирает или редактирует текст, будет предложена команда, соответствующая последней выполняемой операции.
На Стандартной панели для отмены последней команды следует нажать кнопку Отменить (Undo) или отменить несколько команд, выбрав их из списка.
Выбор команды Отменить (Undo) во второй раз будет изменять команду на Ве рнуть (Redo) и т. д.
Для отмены последнего действия нажмите кнопку "Отменить" на, "Стандартной" панели инструментов. Для восстановления отмененной операции нажмите кнопку "Вернуть" на "Стандартной" панели инструментов.
Действия, которые были применены к отдельным числовым форматам в тексте, могут быть повторены посредством использования команды Повторить (Repeat).
Форматирование абзацев
Понятие абзаца в текстовом процессоре Word имеет более широкий смысл, чем традиционный термин "абзац", обозначающий законченную смысловую единицу текста или отступ в начале строки (красная строка). В документах Word - это текстовый блок, заканчивающийся символом ¶ для которого задается описание оформления. Конец абзаца задается нажатием клавиши Enter.
Характеристики абзаца
Выравнивание (влево, вправо, по центру, по ширине).
Интервалы (перед, после, междустрочный).
Отступы/выступы (текст с отступом первой строки, текст с выступом).
Положение на странице.
Выравнивание абзаца
Для изменения расположения строк на странице документа в Word используются разные способы горизонтального выравнивания текста:
- выравнивание текста по левому полю;
- центрирование текста;
- выравнивание текста по правому полю;
- выравнивание текста по ширине.
Изменение выравнивания для абзаца можно осуществить, выбрав команду Абзац в меню Формат (Format, Paragraph) в поле Выравнивание (Alignment) или с помощью соответствующих кнопок панели инструментов Форматирование -
Выравнивание по ширине используется для равномерного заполнения области текста на странице.
Интервалы перед и после абзаца, как правило, увеличиваются для заголовков и выделенного текста. Междустрочный интервал задается с учетом размера шрифта и количества строк на странице.
Отступ используется для красной строки, выступы - для библиографических справок, словарных терминов, выводов, а также маркированных и пронумерованных списков.
Для задания характеристик абзаца выберите команду Абзац из меню Формат (Format, Paragraph) (рис. 37).

Рис. 37. Характеристики абзаца
Задание интервалов для абзаца
1. Выделите абзацы, интервалы между которыми необходимо изменить.
2. В меню Формат выберите команду Абзац (Format, Paragraph), а затем закладку Отступы и интервалы (Indents and Spacing).
3. Для изменения интервалов перед или после каждого абзаца введите необходимое значение в поля
Перед и После в группе Интервал.4. Для изменения интервалов между строками выберите необходимый интервал из списка Междустрочный.
Задание междустрочного интервала
1. При выборе параметра Точно или Минимум необходимо ввести значение междустрочного интервала в пунктах в поле Значение.
2. При выборе параметра
Множитель в поле Значение необходимо ввести множитель числа строк.Задание отступов (выступов)
1. Задание отступов (выступов) абзаца осуществляется в группе
Отступ заданием значений в поле Слева или Справа.2. При выборе в поле
Первая строка значения Отступ задается значение отступа для красной строки.Упражнение
Форматирование текста
1. Откройте файл Приглашение. d ос .
2. Введите новые данные и выполните форматирование текста по образцу, представленному ниже.
| АО "Открытые системы" | Начертание полужирный Шрифт Arial размер 11 |
| РСФСР | Регистр ПРОПИСНЫЕ |
|
125130
Москва, ул. Тверская, 1 0 11.04.02 |
Междустрочный интервал Двойной |
| Уважаемый г-н Иванов! |
Выравнивание По центру |
| Напоминаем Вам о том, что конференция состоится 12 июня 2001 года. Прошло уже три дня после отправки Вам приглашения по факсу. | Красная строка Интервал между буквами разреженный |
| Сообщите, нужен ли Вам номер в гостинице | Интервал перед абзацем б пунктов |
| Всегда Ваш, подпись | Смещение текста (подпись) вниз на 3 пункта |
Границы и заливка
К абзацу можно применить множество различных вариантов оформления с использованием обрамления и заливки. Обрамление абзаца может включать в себя различные комбинации верхних, нижних, левых или правых линий, либо рамку вокруг данного абзаца. Каждой линии может присваиваться отдельный стиль оформления или толщина. При помощи заполнения можно добиться разной степени затемнения выделенной области и создания различных узоров.
Длина горизонтальных линий обрамления зависит от абзацных отступов, т. е . линии сверху и снизу абзаца начинаются с позиции левого отступа и заканчиваются на позиции правого отступа.
Атрибуты обрамления и заливки в выделенном абзаце (или абзацах), который содержит курсор ввода, могут быть изменены при помощи панели инструментов. Для того чтобы вывести панель Внешние границы на экран, щелкните на кнопке на панели Форматирование.
Диалоговое окно Границы и заливка (Borders and Shading) открывается при выборе команды Границы и заливка из меню Формат (Format, Borders and Shading) (рис. 38).

Рис. 38. Границы и заливка
Диалоговое окно Границы и заливка также можно использовать для создания заливки и границ абзаца, выбирая соответствующие типы границ и линий. Выполненную операцию по форматированию текста можно отменить.
Списки
Списки в документе можно создавать, используя команды форматирования. Абзацы, содержащие элементы списка, могут быть оформлены как пронумерованные или списки с маркерами. Для этого используется команда Список в меню Формат (Format, Bullets and Numbering) и кнопки форматирования списка Маркеры -
И Нумерация - , которые расположены на панели инструментов
Форматирование . По умолчанию Word устанавливает отступ строки, равный 0,8 см для списков с маркерами, и отступ, равный 0,63 см, для пронумерованных списков. Текст абзаца списка выравнивается по левому краю и начинается с левого абзацного отступа.
Создание списка
1. Выделите абзацы для форматирования.
2. Щелкните по кнопке Маркеры - на панели инструментов Форматирование или по кнопке Нумерация -
Команда автоматически присваивает номера выделенным абзацам или вставляет символы перечисления.
Для того чтобы прервать маркировку для одной строки или нумерацию списка, следует повторно щелкнуть по кнопке маркировки списка на панели инструментов.
Диалоговое окно Список открывается при выборе Формат, Список (Format, Bullets and Numbering) и может использоваться для выбора типа нумерации и маркеров (рис. 39).
После нажатия кнопки Изменить появляется диалоговое окно изменения маркера и задания дополнительных установок форматирования списков (рис. 40).
Упражнение
Создание списка
1. Создайте список лиц, приглашенных на конференцию.
2. Прервите список и введите комментарий для пятого элемента списка.
3. Возобновите список.
Список лиц, приглашенных на конференцию
- Андреев ВЛ.
- Борисов П.О.
- Васильев Л.Р.
- Галич А.К.
- Иванов П.Р.
(ответ не получен)
- Петров В.Д.

Рис. 39. Списки

Рис. 40. Изменение маркированного списка
Табуляция - это отступ и выравнивание одновременно
Табуляторы могут использоваться для создания колонок в документе. Табуляторы, указывающие положение и вид выравнивания текста, устанавливаются на линейке.
Нажатие клавиши Tab при вводе текста перемещает курсор ввода и следующий за ним текст на новую позицию табулятора. Выравнивание текста соответствует виду данного табулятора. В тексте появляется непечатаемый символ табуляции →, который отмечает место нажатия клавиши Tab.
По умолчанию табуляторы установлены через каждые 1,27 см и выровнены по левому краю.
Табулятор может иметь заполнитель,
который появляется перед табулятором. Табуляторный заполнитель имеет вид точек,
тире или прямой линии.
Чтобы указать местоположение и вид табуляторов, Word определенным образом располагает соответствующие им маркеры табуляции на координатной линейке (табл. 7).
Таблица 7. Маркеры табуляции
| Маркер табуляции | Описание |
| Выравнивание по левому краю | |
| Выравнивание по правому краю | |
| Центрирование | |
| Выравнивание текста по десятичной точке | |
| На месте табулятора появляется вертикальная черта |
Табуляционная кнопка используется для выбора типа табулятора при помощи линейки табуляции. Щелкайте на кнопке до тех пор, пока не появится нужный тип табулятора.
Для изменения табулятора переместите его по линейке. Во время перемещения табулятора по линейке его исходное положение выделено серым цветом.
Для удаления табуляторов перетащите маркер табулятора вниз за пределы линейки.
Чтобы открыть диалоговое окно Табуляция, выберите команду Табуляция из меню Формат (Format, Tabs) (рис. 41).

Рис. 41. Диалоговое окно Табуляция
Диалоговое окно Табуляция содержит опции для более точной установки табуляторов, их изменения, для удаления всех табуляторов или установки их по умолчанию.
Упражнение
Использование табуляции для задания реквизитов
заголовка письма1. Установите табуляторы на линейке.
2. Оформите заголовок письма, как показано на рис. 42.

Рис. 42. Примеры установки табуляции
Документ в стиле ретро
Стиль - это набор описаний оформления текста (параметров шрифта, абзаца, обрамления, языка, табуляторов и т. д.), которому присваивается уникальное имя. После применения стиля к любому выделенному объекту в документе текст автоматически получает нужное, оформление.
В Word существует набор различных стилей (таблица стилей), каждый из которых имеет свое имя.
Оформление документа с применением стиля экономит много времени, так как, во-первых, выполняется целый набор действий по форматированию за один раз, во-вторых, один стиль может применяться многократно, в том числе в совершенно разных документах, в-третьих, изменяя стиль, можно переоформить сразу несколько абзацев, для которых этот стиль был установлен.
При сохранении документа стили сохраняются вместе с ним.
Word поддерживает два типа стилей для документов: стили абзаца и стили символов. Стиль символа (помечается значком а ) - это форматирование, применяемое к элементу текста (букве, слову, фразе) и характеризующее начертание текста. Стиль абзаца (помечается значком ¶ ) - это совокупность форматирования шрифта и абзаца, применяемая ко всему абзацу или нескольким абзацам. По умолчанию Office присваивает всем абзацам стиль абзаца Обычный (Normal).
Каждый шаблон документа содержит набор собственных стилей. Установки по умолчанию для основных стилей представлены в табл. 8.
Таблица 8. Стили шаблона Новый документ (Blank Document)
| Стиль | Форматирование | |
| Основной шрифт абзаца (Default) | Форматы не определены | |
|
Заголовок 1 (Heading 1) |
Шрифт Arial 14 пт, полужирный
Кернинг для символов размером 14 пт и более Интервал перед - 12 пт Интервал после -Зпт Не отрывать от следующего, Уровень 1 |
|
| Заголовок 2 (Heading 2) |
Шрифт Arial 12 пт, полужирный
курсив Интервал перед - 12 пт Интервал после - 3 пт Не отрывать от следующего, Уровень 2 |
|
| Заголовок 3 (Heading 3) |
Шрифт Arial 12 пт Интервал перед - 12 пт Интервал после - 3 пт Не отрывать от следующего, Уровень 3 |
|
| Обычный (Normal) |
Шрифт Times New Roman 10 пт Выравнивание по левому краю Межстрочный интервал Одинарный Запрет "висячих" строк |
|
Создание или изменение стилей осуществляется при выборе в меню Формат команды Стиль (Format, Style) (рис. 43).

Рие. 43. Диалоговое окно Стиль
Основные функции элементов окна Стиль описаны в табл. 9.
Таблица 9. Элементы окна Стиль
| Элемент экрана | Функция |
| Создать | Для определения нового стиля |
| Изменить | Для изменения параметров стиля. Открывается диалоговое окно аналогичное окну Создать стиль |
| Организатор | Для копирования стилей, элементов Автотекста, макросов из текущего документа в шаблон или в другой документ |
| Список | Для выбора используемых стилей или всех доступных стилей |
| Применить | Для применения стиля к выделенному объекту |
Применение стиля
Пользователь может применять стили одним из трех способов:
Наиболее быстрый способ применения стилей- это использование поля Стиль (Style) , которое выводит список всех доступных стилей для текущего документа.
1. Поместите курсор ввода в абзац, к которому нужно применить стиль.
2. Откройте поле со списком Стиль (Style) на панели Форматирование .
3. Выберите нужный стиль.
Создание стилей
Создание собственного стиля позволяет пользователю применять индивидуальные установки форматирования текста в разных документах.
Новые стили могут быть созданы двумя способами: по образцу и с помощью выбора пункта меню Формат, Стиль (Format, Style).
Создание стиля по образцу
Создание стиля по образцу позволяет пользователю создать новый стиль, основанный на ранее отформатированном абзаце. Форматирование выбранного абзаца сохраняется в виде стиля. Таким способом могут создаваться только абзацные стили.
1. Отформатируйте абзац по вашему желанию.
2. Выделите этот абзац.
3. Выберите Формат (Format), Стиль (Style) для открытия диалогового окна Стиль .
4. Выберите Создать (New) . Появляется диалоговое окно Создание стиля (New Style) (рис. 44).
5. Введите имя нового стиля.
6. Выберите, если необходимо, стиль для применения к следующему абзацу.
7. По окончании нажмите ОК и закройте окно.
Создание стиля с помощью меню
1. Выберите команду Стиль из меню Формат и нажмите кнопку Создать (Format, Style, New) .
2. Введите имя стиля и, при желании, информацию для следующих абзацев.
3. Нажмите кнопку Формат и задайте для этого стиля характеристики шрифта, абзаца, табуляции и т. п.
4. По окончании нажмите ОК .
5. Выберите Применить в диалоговом окне Стиль для применения форматирования к абзацу.

Рис. 44. Создание стиля
Основные функции элементов окна Создание стиля описаны в табл. 10.
Таблица 10. Элементы окна Создание стиля
| Элемент экрана | Назначение |
| Имя | Указание имени нового стиля |
| Стиль | Указание типа стиля |
| Основан на стиле | Установки базового стиля |
| Формат | Определение параметров шрифта, абзаца, обрамления, табуляции, языка и т. п. |
| Клавиша | Определение клавиши для быстрого применения стиля к форматируемому тексту |
| Обновлять автоматически | Обновление текста документа, использующего данный стиль, при изменении стиля |
Изменение стилей
Стиль по необходимости может быть изменен пользователем. Как только стиль будет модифицирован, при установке переключателя Обновлять автоматически весь текст, которому присвоен этот стиль, автоматически изменит свой вид. Это гарантирует соответствие текста документа, использующего данный стиль, всем последним изменениям стиля.
Можно модифицировать стиль документа с помощью поля Стиль на панели Форматирование или выбрав пункт Стиль в меню Формат.
1. Выполните необходимые изменения форматирования текста или абзаца.
2. Выберите стиль, который вы хотите переопределить на основе выполненного форматирования из поля со списком
Стиль (Style).Word выдаст запрос о подтверждении переопределения стиля. Выберите эту команду для переопределения стиля, основанного на изменениях, примененных к тексту или абзацу.
3. По окончании нажмите ОК .
Изменение стиля в диалоговом окне
1. Выберите команду
Стиль в меню Формат (Format, Style).2. Из списка выберите стиль, который хотите изменить, и выберите
Изменить (Modify).3. Нажмите кнопку
Формат (Format).4. Выполните необходимые изменения форматирования.
5. По окончании нажмите
ОК.Форматирование по образцу
В качестве альтернативы созданию стилей может быть использован Формат по образцу (Format Painter). Он необходим, если есть отформатированный фрагмент текста и вы хотите применить такое же форматирование к другому фрагменту, не форматируя при этом весь документ.
1. Выделите текст, содержащий форматы для копирования.
2. Щелкните на кнопку
Формат по образцу (Format Painter) - . Указатель мыши примет вид кисточки.3. Выделите текст, к которому будет применено форматирование.
Формат по образцу (Format Painter) может также использоваться для форматирования последовательно нескольких фрагментов текста.
1. Выделите текст, содержащий формат для копирования.
2. Дважды щелкните на
Формат по образцу (Format Painter).3. Выделяйте последовательно фрагменты текста, куда будет применено форматирование.
4. Щелкните на Формат по образцу (Format Painter). Указатель мыши опять примет исходный вид.
Текст, отформатированный при помощи "Формата по образцу"
(Format Painter), не будет изменен в случае изменения форматирования исходного текста.Упражнение
Создание нового стиля
Обращение по образцу для документа Приглашение. d осУважаемый г-н Иванов!
Образец стиля
1. Откройте документ Приглашение .d ос .
2. Введите и выделите текст обращения.
3. Отформатируйте текст следующим образом: Шрифт A ri al, размер 11, начертание полужирный курсив, интервал разреженный на 3 пт.
4. Щелкните на поле Стиль.
5. Напишите поверх уже существующего стиля в поле
Стиль (Style) Обращение и нажмите Enter.Чтобы оформить текст вновь созданным стилем:
1. Поместите курсор ввода в нужный абзац.
2. Откройте поле со списком
Стиль (Style) и выберите стиль Обращение.3. Примените стиль
Обращение к следующему абзацу и отмените операцию.Многообразие и подобие документов
Деятельность любого предприятия сопровождается составлением различных видов документов. При всем их многообразии можно выделить основные группы документов вне зависимости от рода деятельности предприятия:
- организационные документы (устав, учредительный договор, штатное расписание, должностные инструкции и др.);
- распорядительные документы (приказы по основной деятельности, распоряжения);
- документы по личному составу (трудовые контракты, личные карточки, анкеты);
- финансово-бухгалтерские документы (годовые отчеты, бухгалтерские балансы, акты ревизий, счета, накладные и др.);
- информационно-справочные документы (акты, письма, справки, факсы, докладные записки).
Оформляющая часть во всех документах практически одинакова. Отличаются в основном заголовочные части документов. При использовании программ Office следует помещать в шаблоны именно заголовочные реквизиты документов.
Реквизиты документов
Под реквизитом понимается элемент официального документа. Оформление документа требует проставления соответствующих необходимых реквизитов.
Как было сказано выше, состав реквизитов, правила их оформления и местоположение на листе определены в ГОСТ Р 6.30-97. Максимальное число используемых реквизитов в документах управления - 31. К наиболее важным реквизитам относятся:
- наименование организации,
- название вида документа,
- дата,
- индекс документа,
- адресат,
- грифы утверждения и согласования документа,
- резолюция,
- текст документа.
Использование шаблонов Microsoft Word при создании типовых документов
Для рационализации документирования применяются бланки официальных документов - стандартные листы бумаги с воспроизведенной на них постоянной информацией и местом, отведенным для изменяемой информации. Стандартный бланк можно рассматривать как шаблон для создания однотипных документов.
Microsoft Word содержит большой набор разнообразных шаблонов. Следует учитывать, что расположение реквизитов в этих шаблонах дано без учета российских правил оформления документов.
При запуске программы Word или нажатии кнопки создается новый пустой документ, основанный на шаблоне Обычный. Этот шаблон можно редактировать, чтобы изменить стандартное форматирование.
1 Требования к оформлению текстовых документов на ПК
При применении ПК устанавливаются следующие поля: верхнее – 2 см; нижнее – 3.5 см; правое – 1,5 см; левое – 3 см (для установки полей используйте команду: Файл/Параметры страницы).
Текст должен быть набран в текстовом редакторе Microsoft Word с полуторным интервалом (воспользуйтесь командой Формат/Абзац/ Междустрочный/Полуторный) на одной стороне бумаги формата А4. Абзацный отступ – 1,5 см. выравнивание – по ширине.
Вид шрифта: Times New Roman.
Размер шрифра: для текста – 14; для заголовков – 16; для подзаголовков – 14; для формул – 14; для таблиц – 9, 10 или 12.
Заголовки разделов (глав), подразделов печатаются с заглавной буквы (Технико-экономическая характеристика работы станции), нумеруются арабскими цифрами без точки в конце и записываются с абзацного отступа.
Переносы слов в заголовках и подзаголовках не допускаются.
Расстояние между заголовком и текстом должно быть равно двум интервалам (размер шрифта 14). Расстояние между заголовками раздела и подраздела – один интервал (размер шрифта 14).
При наборе текста учитывайте правила ввода текста:
1 После знаков препинания пробел обязателен, до знаков препинания пробел не ставится (дисциплины: история, математика, физика).
2 После скобок и кавычек пробел не ставится, например «Война и мир» (великое произведение Л.Н.Толстого).
3 До и после тире пробел обязателен (Земля – наш дом). До и после дефиса пробел не ставится (во-первых, где-либо).
4 После заголовков точки не ставятся.
2 Разделы и подразделы
Разделы должны иметь порядковые номера в пределах всего документа (части, книги), обозначенные арабскими цифрами без точки и записанные с абзацевого отступа. Подразделы должны иметь нумерацию в пределах каждого раздела. Номер подраздела состоит из номеров раздела и подраздела, разделенных точкой. В конце номера подраздела точка не ставится. Разделы, как и подразделы, могут состоять из одного или нескольких пунктов.
Если документ не имеет подразделов, то нумерация пунктов в нем должна быть в пределах каждого раздела, и номер пункта должен состоять из номеров раздела и пункта, разделенных точкой. В конце номера пункта точка не ставится, например:
1 Типы и основные размеры
Нумерация пунктов первого раздела документа
2 Технические требования
Нумерация пунктов второго раздела документа
Если документ имеет подразделы, то нумерация пунктов должна быть в пределах подраздела и номер пункта должен состоять из номеров раздела, подраздела и пункта, разделенных точками, например:
3 Методы испытаний
3.1 Аппараты, материалы и реактивы
Нумерация пунктов первого подраздела третьего раздела документа
3.2 Подготовка к испытанию
Нумерация пунктов второго подраздела третьего раздела документа
3 Таблицы
Таблицы, за исключением таблиц приложений, следует нумеровать арабскими цифрами сквозной нумерацией.
Таблицы каждого приложения обозначают отдельной нумерацией арабскими цифрами с добавлением перед цифрой обозначения приложения. Если в документе одна таблица, она должна быть обозначена "Таблица 1" или "Таблица В.1", если она приведена в приложении В.
Допускается нумеровать таблицы в пределах раздела. В этом случае номер таблицы состоит из номера раздела и порядкового номера таблицы, разделенных точкой.
Название таблицы следует помещать слева над таблицей без абзацного отступа. Например:
Таблица 1 – Температура плавления материалов
Заголовки граф и строк таблицы следует писать с прописной буквы, а подзаголовки граф - со строчной буквы, если они составляют одно предложение с заголовком, или с прописной буквы, если они имеют самостоятельное значение. В конце заголовков и подзаголовков таблиц точки не ставят. Заголовки и подзаголовки граф указывают в единственном числе.
Графу "Номер по порядку" в таблицу включать не допускается.
Если строки или графы таблицы выходят за формат страницы, ее делят на части
Слово "Таблица" указывают один раз слева над первой частью таблицы, над другими частями пишут слова "Продолжение таблицы" с указанием номера (обозначения) таблицы.
Допускается помещать таблицу вдоль длинной стороны листа документа.
4 Иллюстрации (рисунки)
Количество иллюстраций должно быть достаточным для пояснения излагаемого текста. Иллюстрации могут быть расположены как по тексту документа (возможно ближе к соответствующим частям текста), так и в конце его. Иллюстрации должны быть выполнены в соответствии с требованиями стандартов ЕСКД и СПДС. Иллюстрации, за исключением иллюстраций приложений, следует нумеровать арабскими цифрами сквозной нумерацией. Если рисунок один, то он обозначается "Рисунок 1".
Иллюстрации каждого приложения обозначают отдельной нумерацией арабскими цифрами с добавлением перед цифрой обозначения приложения. Например - Рисунок А.3.
Допускается нумеровать иллюстрации в пределах раздела. В этом случае номер иллюстрации состоит из номера раздела и порядкового номера иллюстрации, разделенных точкой. Например - Рисунок 1.1.
Иллюстрации, при необходимости, могут иметь наименование и пояснительные данные (подрисуночный текст). Слово "Рисунок" и наименование помещают после пояснительных данных и располагают по центру листа следующим образом: Рисунок 1 - Детали прибора.
5 Формулы
Формулы записываются по центру листа.
В формулах в качестве символов следует применять обозначения, установленные соответствующими государственными стандартами. Пояснения символов и числовых коэффициентов, входящих в формулу, если они не пояснены ранее в тексте, должны быть приведены непосредственно под формулой. Пояснения каждого символа следует давать с новой строки в той последовательности, в которой символы приведены в формуле. Первая строка пояснения должна начинаться со слова "где" без двоеточия после него.
Пример - Плотность
каждого образца
 ,
кг/м
,
кг/м ,
вычисляют по формуле
,
вычисляют по формуле
 ,
(1)
,
(1)
где m - масса образца, кг;
 - объем образца,
м
- объем образца,
м .
.
Формулы, следующие одна за другой и не разделенные текстом, разделяют запятой.
Переносить формулы
на следующую строку допускается только
на знаках выполняемых операций, причем
знак в начале следующей строки повторяют.
При переносе формулы на знаке умножения
применяют знак " ".
".
Формулы, за исключением формул, помещаемых в приложении, должны нумероваться сквозной нумерацией арабскими цифрами, которые записывают на уровне формулы справа в круглых скобках. Одну формулу обозначают - (1).
Формулы, помещаемые в приложениях, должны нумероваться отдельной нумерацией арабскими цифрами в пределах каждого приложения с добавлением перед каждой цифрой обозначения приложения, например формула (В.1).
Допускается нумерация формул в пределах раздела. В этом случае номер формулы состоит из номера раздела и порядкового номера формулы, разделенных точкой, например (3.1).
Порядок изложения в документах математических уравнений такой же, как и формул.
6 Приложения
Приложение должно иметь заголовок, который записывают симметрично относительно текста с прописной буквы отдельной строкой.
Приложения обозначают заглавными буквами русского алфавита, начиная с А, за исключением букв Ё, 3, Й, О, Ч, Ь, Ы, Ъ. После слова "Приложение" следует буква, обозначающая его последовательность.
Допускается обозначение приложений буквами латинского алфавита, за исключением букв I и О.
В случае полного использования букв русского и латинского алфавитов допускается обозначать приложения арабскими цифрами.
Если в документе одно приложение, то оно обозначается "Приложение А".
Приложения, как
правило, выполняют на листах формата
А4. Допускается оформлять приложения
на листах формата A3, А4 3,
А4
3,
А4 4,
А2 и А1 по ГОСТ 2.301.
4,
А2 и А1 по ГОСТ 2.301.
Текст каждого приложения, при необходимости, может быть разделен на разделы, подразделы, пункты, подпункты, которые нумеруют в пределах каждого приложения. Перед номером ставится обозначение этого приложения.
Приложения должны иметь общую с остальной частью документа сквозную нумерацию страниц.
Все приложения должны быть перечислены в содержании документа (при наличии) с указанием их номеров и заголовков.
Параметры страницы предназначены для того, чтобы задать документу желаемый вид. Это актуально для создания практически любого документа - от договора или приказа, до художественной книги или научного произведения. Зная как менять поля и умея выбирать оптимальный размер бумаги и ориентацию страницы для определённого документа, вы сможете правильно и красиво оформлять документы и избавите себя от ненужной рутинной работы.
Настройка параметров страницы
Параметры страницы задаются непосредственно перед началом форматирования и размещения в нем различных объектов. Вы можете задать эти параметры и в конце работы над документом, но учтите что, например, при больших значениях полей, внешний вид документа может существенно измениться. Параметры страницы более всего сравнимы с фундаментом здания, и поэтому должны задаваться первыми, ведь все выравнивания в документе привязаны к ориентации страницы и ее полям. Также вы можете осуществлять настройку параметров в общем или по категориям.
Поля документа
Поля документов можно быстро настроить, используя готовые шаблоны. Перейдите на вкладку «Разметка страницы» - щелкните кнопку «Поля» и выберите один из вариантов полей.
Если вам необходимо провести «ручную» настройку полей, сделайте следующее:
- «Разметка страницы» - в группе «Параметры страницы» щелкните «Поля» и в раскрывшемся окне щелкните «Настраиваемые поля». Откроется окно «Параметры страницы» на вкладке «Поля»;
- В областях положения полей задайте их величину, размер переплета в области «Переплет» и положение переплета в одноименной области;
- Щелкните по значку открытия диалогового окна «Параметры страницы» при открытой вкладке «Разметка страницы» в группе «Параметры страницы».
Рисунок 1. Настройка полей различными способами.
Ориентация страницы
Для того чтобы задать ориентацию страницы:
- Вкладка «Разметка страницы» - в группе «Параметры страницы» щелкните кнопку «Ориентация» и выберите нужный вариант;
- «Разметка страницы» - группа «Параметры страницы» - щелкните по значку открытия диалогового окна «Параметры страницы» и выберите нужную в области «Ориентация»;
- Двойной щелчок по линейке.
Рисунок 2. Изменение ориентации страницы.
Размер бумаги
- «Разметка страницы» - в группе «Параметры страницы» щелкните кнопку «Размер» и выберите одну из 13-ти присутствующих заготовок.
Для более тонкой настройки:
- «Разметка страницы» - группа «Параметры страницы» - «Размер» - «Другие размеры страниц»;
- «Разметка страницы» - в группе «Параметры страницы» щелкните по значку открытия окна «Параметры страницы» и перейдите на вкладку «Размер бумаги»;
- Двойной щелчок по линейке - вкладка «Размер бумаги».
Рисунок 3. Выбор размера бумаги.
Окно «Параметры страницы»
Окно параметры страницы имеет три вкладки: «Поля», «Размер бумаги» и «Источник бумаги».
Рисунок 4. Вкладки окна «Параметры страницы».
Вкладка «Поля»
В области «Поля» задаем четыре поля документа. Для стандартных официальных документов значения полей равны: левое - 2,5см (1 дюйм), правое - 1,25-1,5 см (около полдюйма), верхнее и нижнее 1,5 - 2см (в некоторых документах нижнее поле больше верхнего), а максимальные значения полей равны: для левого - 3см, для остальных - 2см.
В списке «Переплет» выбирается расположение переплета - слева или вверху. Переплет часто применяется при подготовке брошюр, календарей, справочников, а в обычных документах он, как правило, не задается.
Если в рамках одного документа необходимо разместить два документа по вертикали, откройте список и в поле «Несколько страниц» и выберите пункт «2 страницы на листе».
В работе с двухсторонними документами используйте зеркальные поля. В этом случае левое и правое поле автоматически меняется местами на нечетных и четных страницах. Для этого в области «Страницы» в поле «Несколько страниц» из раскрывающегося списка выберите пункт «Зеркальные поля».
В области «Образец» в раскрывающемся списка «Применить» выберите вариант применения изменений.
- «К текущему разделу» - внесенные изменения применяются только к текущему разделу;
- «До конца документа» - от выделенного места до конца документа. Если вы измените, например, размер полей, это коснется только страниц, находящихся в поле выделенного участка;
- «Ко всему документу» - изменения будут применены ко всему документу.
Вкладка «Размер бумаги»
В области «Размер бумаги», можно выбрать заданный размер бумаги по формату - А4, А3, А5 и т.д.
В полях «Высота» и «Ширина» задается произвольный размер.
В области «Подача бумаги» выбирается, как будет подаваться бумага на печать. Рекомендуется использовать значения по умолчанию.
Область «Образец» аналогична вышеописанной.
Вкладка «Источник бумаги»
В области «Раздел» в поле «Начать раздел» можно выбрать, откуда начнётся следующий раздел.
В области «Страница», можно выбрать выравнивание:
- «По верхнему краю» - это значение по умолчанию, и используется оно чаще всего;
- «По центру» - строки текста будут выравнены по центру документа, и текст будет равномерно заполняться от центра, вверх и вниз;
- «По высоте» - есть определенное сходство с выравниванием текста по ширине, только в данном случае выравниваются строки по высоте страницы. Чем меньше строк на странице - тем больше расстояние между ними;
- «По нижнему краю» - строки выравниваются по низу страницы. Часто используется в письмах и прологах к художественным новеллам.
В области «Различать колонтитулы» можно задать расстояние до верхнего и нижнего колонтитула, и то, как будут различаться колонтитулы - по первой странице или по четным/нечетным страницам. Более подробно о колонтитулах будет рассказано в следующих статьях.
Значения по умолчанию
Если вы все время работаете с одним типом документов, и необходимо использовать одни и те же параметры страницы, задайте значения по умолчанию. Перейдите в окно «Параметры страницы» и задайте искомые параметры, затем щелкните кнопку «По умолчанию» и подтвердите выбор. Данные параметры будут применены для всех последующих документов до следующего внесения изменений.
Заключение
Прочитав данную статью и выполнив ряд несложных шагов, вы сможете еще до начала набора текста эффективно настраивать внешний вид документа. Это вам пригодится в работе практически со всеми документами. Более того, вы сможете избавить себя от лишних хлопот с настройкой полей и размера бумаги, или, как минимум, вы будете знать, что первоочередное внимание надо уделить параметрам страницы в начале работы с документом. Знать, как настроить параметры страницы, будет полезно всем, кто работает с документами.
Дипломная работа - это заключительный этап обучения в любом высшем учебном заведении. По этой исследовательской работе оценивается не только знание студентом отдельной темы, но и умение дипломника анализировать и систематизировать большой объем информации, проверяются навыки самостоятельной работы, умения ориентироваться в специализированной литературе, а также владеть современными текстовыми редакторами, правильно составлять и форматировать документы.
Как написать дипломную работу?
Звучит сложно, страшно и практически невыполнимо, но не стоит пугаться. Существует большое количество методических указаний по написанию и оформлению дипломных работ, и если поэтапно следовать всем рекомендациям, то правильно написать диплом не составит труда. Требования к оформлению диплома прописаны в ГОСТ 7.32 - 2001, но, достаточно часто, на кафедрах есть отдельные учебные пособия, которые подробно прописывают правила написания и оформления дипломной работы. Если специальных методических указаний нет, то смело ориентируемся на требования оформления указанные в ГОСТе.
Процесс написания дипломной работы состоит из нескольких этапов.
- Необходимо определиться с темой и научным руководителем.
- Составить планы: непосредственно план дипломной работы и план по организации исследовательского процесса.
- Выбрать источники и изучить литературу по заданной теме.
- Ознакомиться к требованиям к оформлению диплома и правильно отформатировать текстовый редактор.
- Написать диплом.
- Подготовиться к защите своей исследовательской работы.
Как видно из выше представленного плана, важно сначала правильно выставить все параметры будущего документа, и только потом приступить к его написанию. Такой подход позволит сэкономить на форматировании диплома драгоценное время, и уделить более детальное внимание исследовательской работе.
Оформление дипломной работы
Чтобы дипломная работы была оформлена правильно, важно соблюдать следующие правила ГОСТа:
- общий объем работы не должен быть более 90 - 100 страниц печатного текста форма А4;
- текст диплома печатается на одной стороне бумажного листа; шрифт Times New Roman кегль 14;
- нумерация страниц осуществляется арабскими цифрами внизу страницы и выставляется, начиная со второго листа;
- поля должны быть настроены следующим образом: сверху и снизу 20 мм, слева 30 мм и справа 10 мм.
О последнем пункте часто забывают при форматировании дипломного исследования, и оставляют параметры, которые уже настроены в текстовом редакторе. Даже такая меленькая неточность может сказаться на оценке вашей работы в целом, потому что для членов комиссии это маленькое упущение говорит о невнимательном отношении студента к написанию дипломной работы.
Какие поля должны быть в дипломной работе?
Поэтому повторим ещё раз требования к размерам полей: сверху и снизу 20 мм, слева 30 мм и справа 10 мм .
Правильно настроить поля в текстовом редакторе Microsoft Word, можно с помощью всего лишь нескольких кликов мышкой.
Способ 1. В верхней линейке команд выбираем вкладку «Разметка страницы», находим горячую кнопку «Поля». В открывшемся окне выбираем команду «Настраиваем поля…», и, в табличке «Параметры страницы», устанавливаем нужные нам показатели. Обратите внимание, что в большинстве случаев параметры выставляются в сантиметрах. Получаем: 2 см сверху и снизу, 3 см слева и 1 см справа.
Способ 2. Активируем команду «Линейка». Для этого кликаем на значок линейки, расположенного с самом верху правого ползунка (элемента, для прокрутки документов вверх и вниз). Сверху и справа от документа появляется электронная линейка с указанными на ней делениями: одно деление - один сантиметр. Теперь, взявшись за квадратный ползунок, можно вручную настроить параметры полей. Если щелкнуть два раза мышкой на одну из линеек, то высветится уже знакомое нам окно «Параметры страницы», где можно автоматически настроить поля и выбрать ориентацию страницы: альбомную (горизонтальную) или книжную (вертикальную). Следует иметь ввиду, что в дипломной работе допускается только книжное расположение листов бумаги.
Теперь все страницы документа будут иметь такие размеры полей и больше к этому вопросу возвращаться не нужно.
Правильное оформление полей - лишь одно из многих условий для получения отличной оценки за дипломную работу. Профессиональный взгляд экспертов научной комиссии легко заметит даже незначительные отклонения от правил оформления диплома. Поэтому очень важно при форматировании исследовательской работы обратить внимание на все детали и нюансы. Уверены, что при использовании этой подробной инструкции, вам удастся быстро и без ошибок настроить параметры страницы будущей дипломной работы.